Photoshop绘制作一把逼真的剪刀
剪刀是生活中最常见的。制作起来也比较容易,基本上用选区和渐变色就可以完成。不过细节部分还是需要点时间的,尤其是刀面部分的金属质感。
最终效果

1、新建一个800 * 600 像素的文件,背景填充颜色:#C7CDCF,效果如下图。

2、新建一个图层,用钢笔工具勾出下图所示的选区,如图2,然后选择渐变工具颜色设置如图3,拉出图4所示的渐变色。拉好渐变色后不要取消选区。

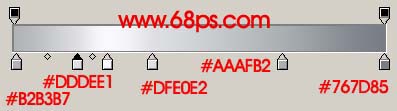

3、保持选区,新建一个图层填充深灰色,然后把选区向上和向左各移动2个像素,然后按Delete删除,取消选区后,用加深,减淡工具涂出暗调和高光,效果如图6。
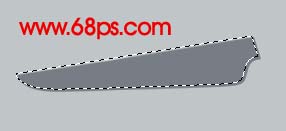

4、新建一个图层,用钢笔勾出下图所示的选区,拉上渐变色。
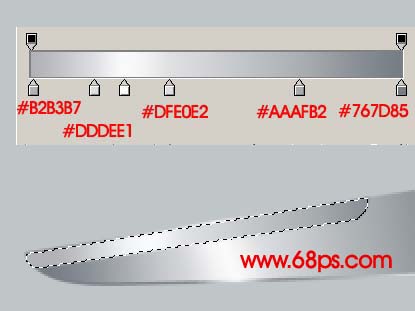
5、新建一个图层,用钢笔勾出下图所示的选区,填充深灰色后涂出高光及暗调部分,效果如图9。


6、同样的方法调出图10选区部分的高光和暗调,效果如图11。


7、新建一个图层,用钢笔工具勾出手柄部分的选区,如图12,然后填充红色,效果如图13。


8、新建一个图层,勾出高光选区,如图14,填充淡红色,效果如图15。


9、新建一个图层,制作出手柄的暗调部分。

10、另一半的制作方法基本相同,如图17,18。


11、新建一个图层,制作出螺丝部分,效果如下图。

12、最后整体调整下细节和颜色,完成最终效果。

- 上一篇: Photoshop绘画一个可爱的QQ表情
- 下一篇: PS钢笔工具绘画可爱的Q版小鸟
-= 资 源 教 程 =-
文 章 搜 索
