Photoshop绘画大众汽车的标志
本教程将会为大家介绍如何使用图层样式、径向渐变和多边形套索工具制作大众汽车的标志。下面先来看看成果图。

步骤1、首先创建一个250*250的新文档,如图所示。
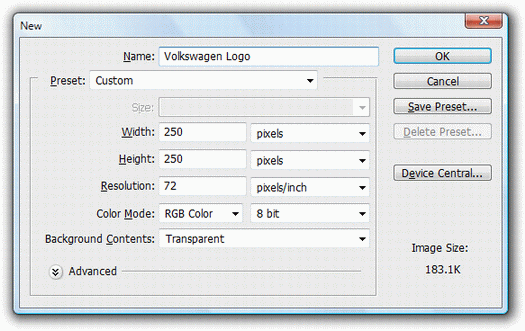
步骤2、分别设置前景色为“#84b9eb”,背景色为“#002e6b”,这是logo的基本颜色,如图所示。
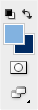
步骤3、下面是绘制作logo的基本形状,选择“椭圆选框工具”,在新建的文档中按下左键不放,然后按着Shift键,并拖动鼠标绘画出一个正圆,如图所示。
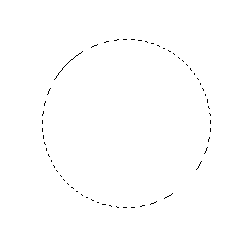
步骤4、这时,按下Ctrl+Backspace键,填充前面步骤所设置的背景色,如图所示。
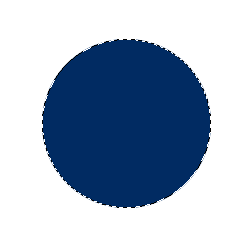
步骤5、在工具箱中选择“渐变工具”,然后在属性栏中设置“前景到透明”的渐变方式,如图所示。
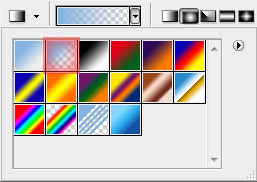
步骤6、在文档中按下左键,从左上方到右下方拖动,添加渐变效果,如图所示。
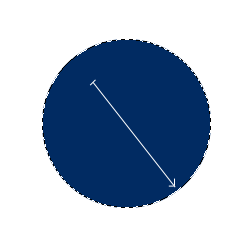
步骤7、按D键,重置前景色和背景色,默认情况下前景色为“黑色”,背景色为“白色”,并按下X键,颠倒前景色和背景色,然后使用“椭圆选框工具”制作出一个内圆的选区,接着创建一个新图层,如图所示。
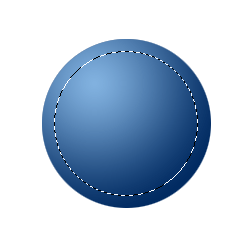
步骤8、在菜单栏中选择“编辑—描边”命令,设置宽度为“10px”,如图所示。
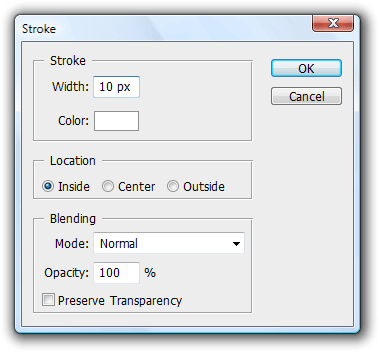
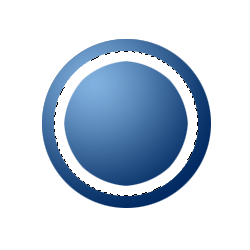
步骤9、使用“多边形选框工具”创建一个大众汽车标志形状的选区,然后按下Alt+Backspace快捷键,填充前景色(白色),如图所示。
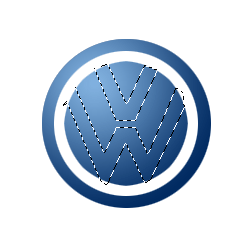

步骤10、下面我们将会为logo添加一些立体的效果。在分别在菜单栏中选择“图层—图层样式—投影/内阴影/渐变叠加”,分别按下图所示设置。
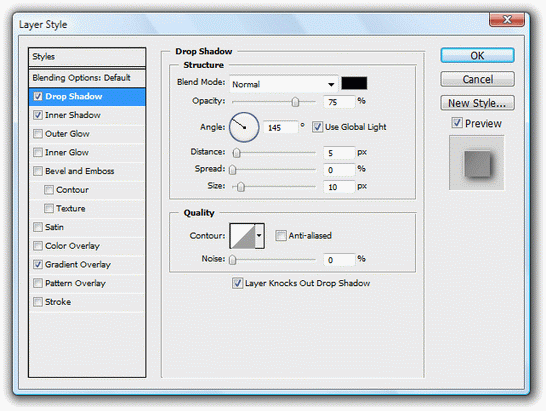
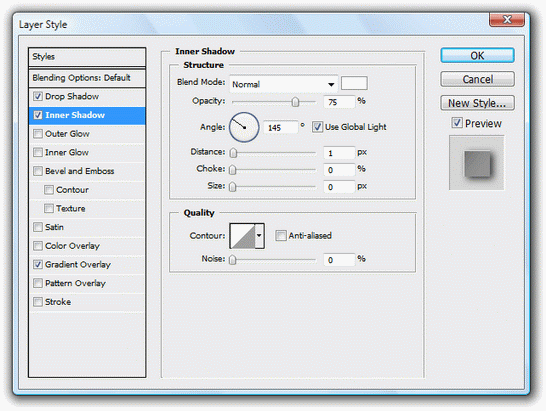
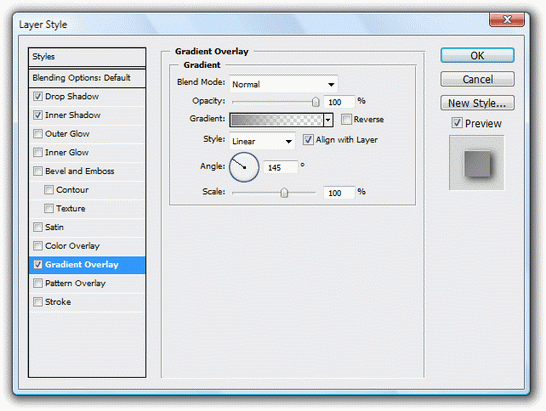
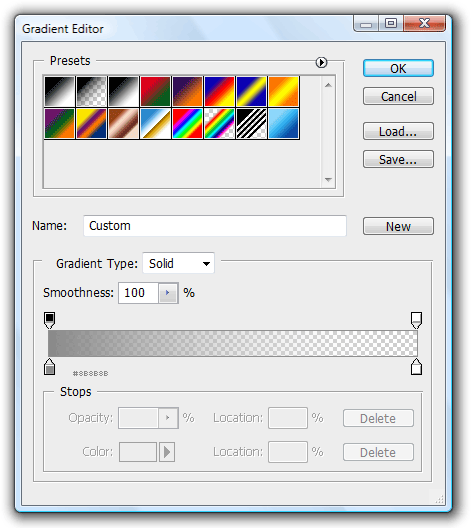
最终效果如图所示。

-= 资 源 教 程 =-
文 章 搜 索
