photoshop制作缤纷色彩的星空海报
最终效果图:

第一步:新建文件1500x2000px,背景色为黑色。
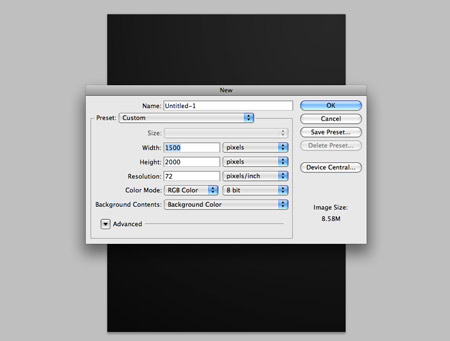
第二步:新建图层找个烟雾笔刷(或者是图片),笔刷颜色为深灰色,不透明度为15%。
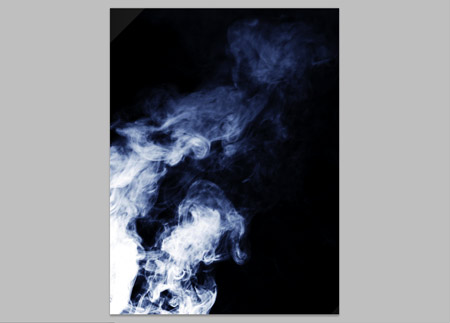
第三步:新建层用笔刷刷上3个不同的颜色。分别为粉色,紫色,蓝色。如图所示:
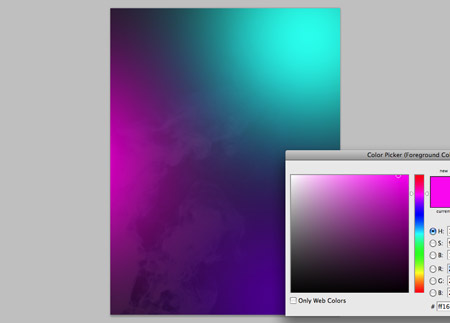
第四步:给这个图层加蒙板,并对蒙板进行滤镜>云彩,
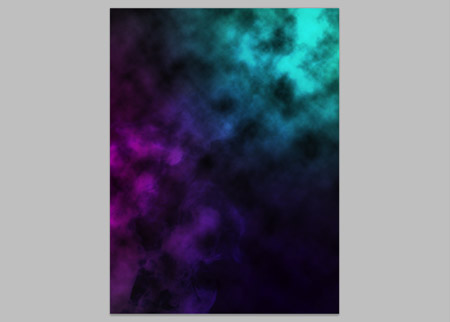
第五步:新建层填黑色;选择滤镜>杂色>添加杂色,设置如图经供参考。
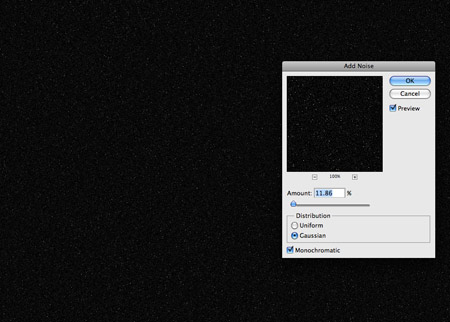
第六步:新建层设置笔头(快捷键f5)
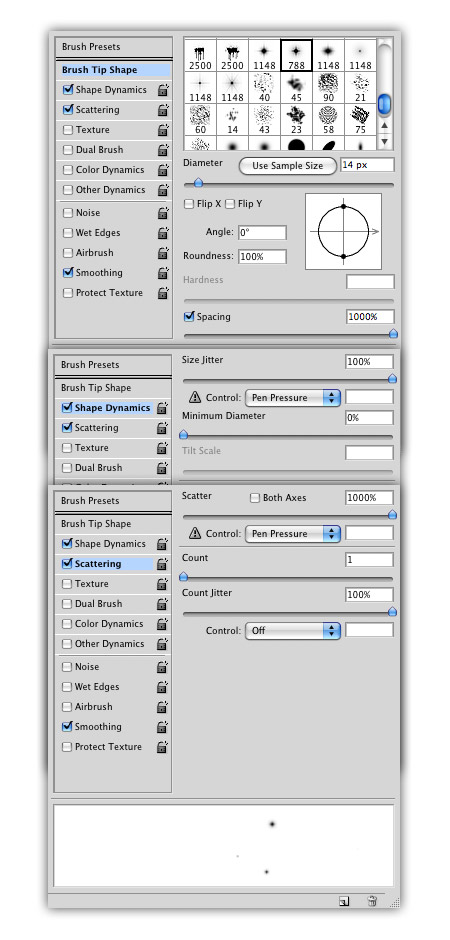
第七步:笔刷星星层选择图层样式>外发光,设置如图:
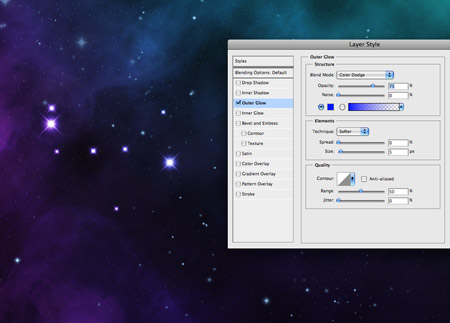
第八步:选择文本工具(快捷键T)输入自己喜欢的文字
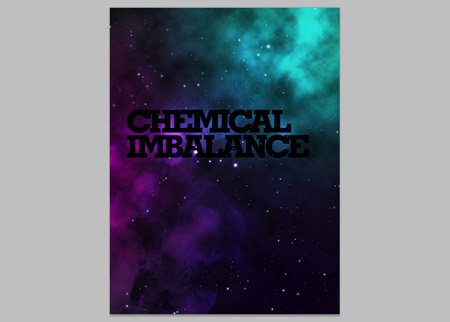
第九步:给该文字层加蒙版;并对蒙板做滤镜>渲染>分层云彩,效果如图,仅供参考:
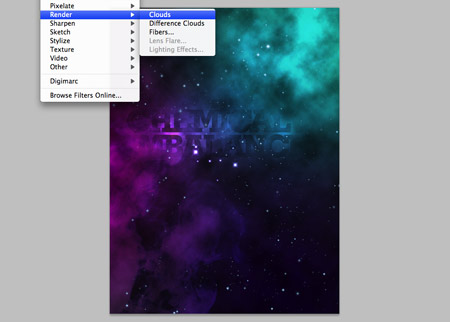
第十步:复制文字层,对副本文字进行滤镜>模糊>高斯模糊,如图:
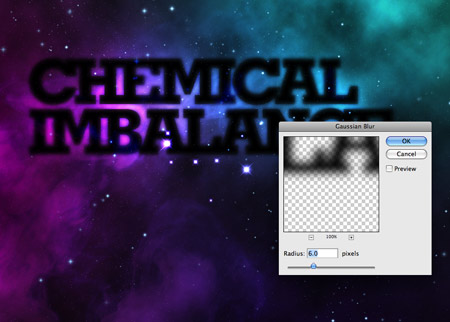
第十一步:给副本文字层架蒙板,并对蒙板滤镜>渲染>分布云彩
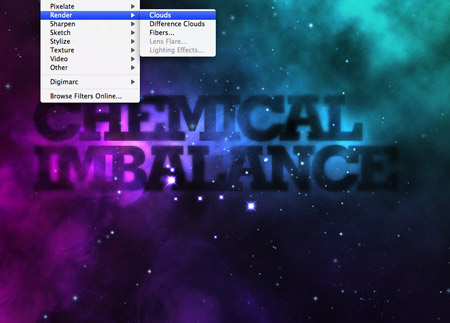
第十二步:在文字层下面新建层,选择画笔(快捷键B)设置白色,设置不同大小的白点,
第十三步:白点处的文字用橡皮差差掉。(注意:先栅格化文字)
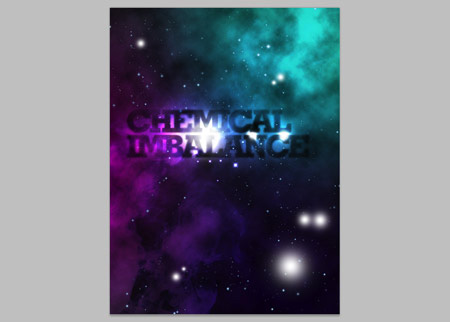
第十四步:在白点层下方新建层,使用画笔创建黄色,光感。如图;
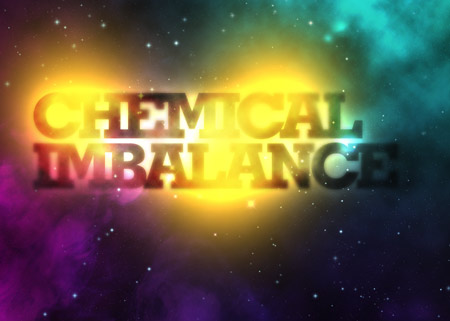
第十五步:给光该层架蒙板,并对蒙板进行滤镜>渲染>分层云彩,效果如图:
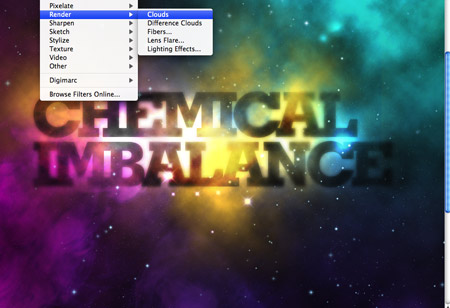
第十六步:新建层使用画笔创建粉红色,混合模式为“溶解”,然后选择滤镜>模糊>径向模糊,值为60%,缩放如图。
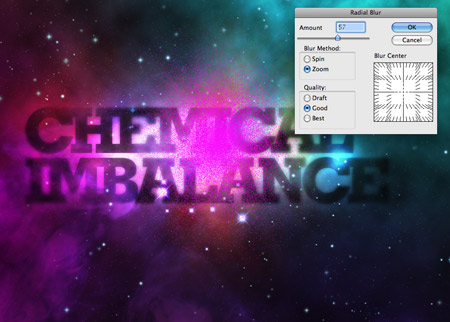
第十七步:新建层(快捷键ctrl+shift+n)上下合并(快捷键ctrl+e),把图层模式“溶解”改为“正常”并设置不透明度为60%。

第十八步:新建层,创建选区,使用白色软笔刷,删除一半白点,调整位置(快捷键ctrl+T)效果如图:
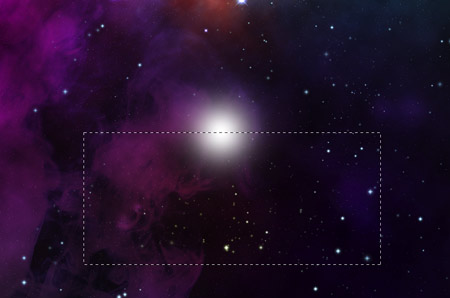
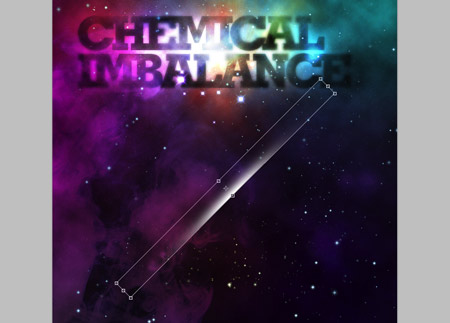
第十九步:重复层,效果如图:
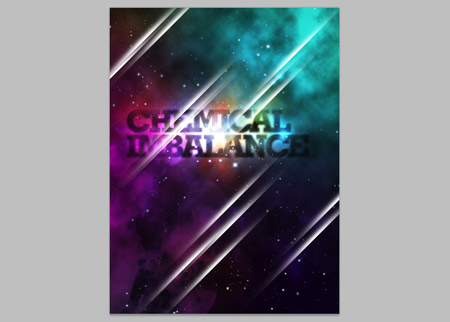
第二十步:设置图层模式为“叠加”
完成咯!!

- 上一篇: PS制作有金属外环的蓝色玻璃球
- 下一篇: Photoshop制作一个鲜红可口的辣椒
-= 资 源 教 程 =-
文 章 搜 索
