Photoshop文字特效教程:烙铁字
效果:

背景素材:

步骤:
1.打开素材,输入文字

2.用圆角矩形工具画一个圆角矩形
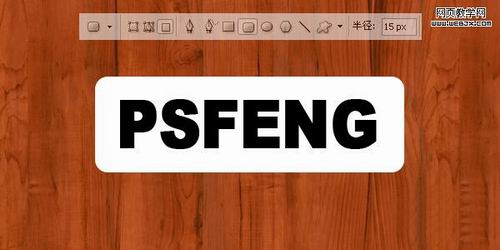
3.然后描边,注意填充设为0%,如图:

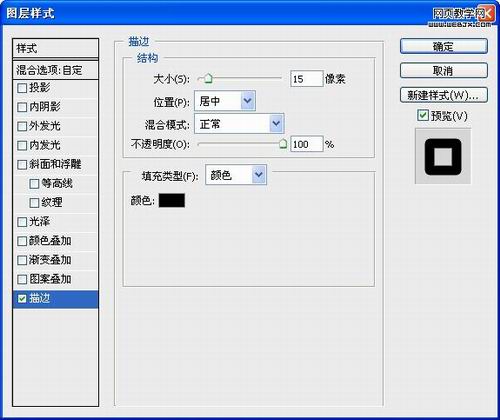
4.隐藏背景,按Ctrl+Shift+Alt+E做个盖印层
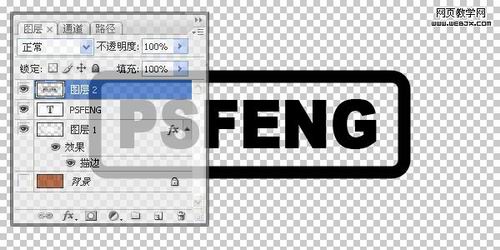
5.只显示盖印层和背景层,然后把文字变成暗红色,并旋转一定角度,如图:

6.对盖印层使用图层样式,如图:




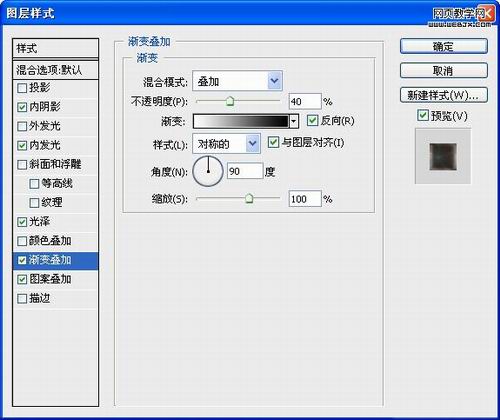

7.用橡皮擦工具,选一个破损的笔刷,添一些破损缺口
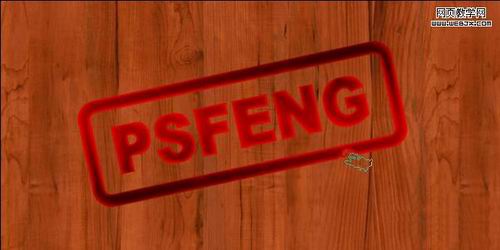

8.增加一个暗角,这个大家应该都会,然后用亮度对比度对整体明暗进行调整,使其更突出.

完成:

- 上一篇: Photoshop制作超酷的冰冻水晶字
- 下一篇: PhotoShop制作石头质感3D文字
-= 资 源 教 程 =-
文 章 搜 索
