Photoshop制作简单精美的塑料字体
效果图

1、首先创建一个背景为黑色的新文档,然后输入文字,如图所示。
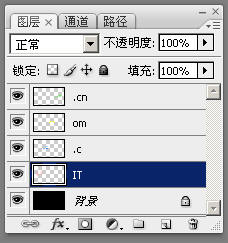
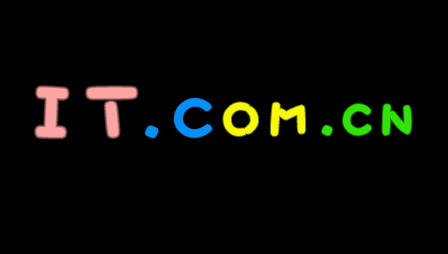
2、选择“IT”图层,然后在菜单栏中选择“图层—图层样式—内发光”命令,并对其进行设置,如图所示。
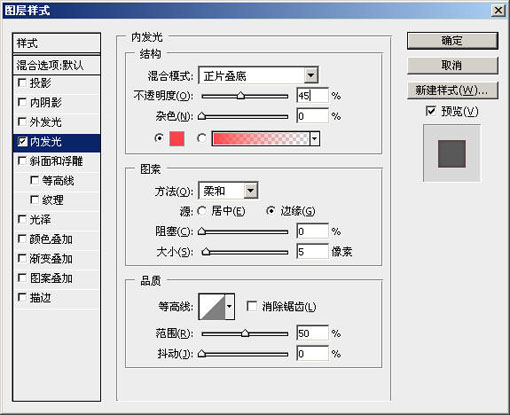
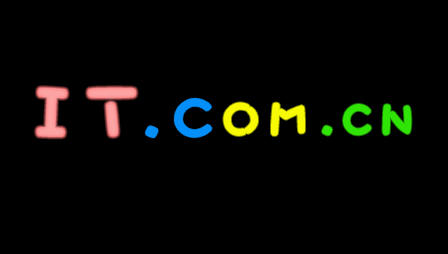
3、在“图层样式”对话枉的左边选择“斜面和浮雕”选项,然后设置斜面浮雕效果,如图所示。
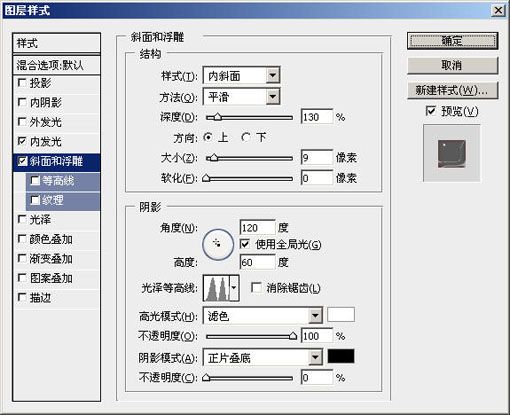
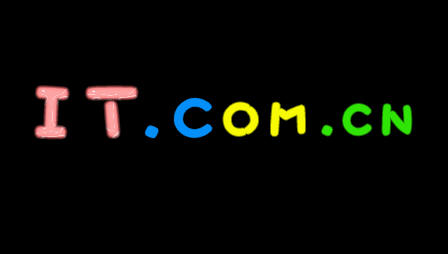
4、在“图层样式”对话框的左边选择“等高线”选项,然后进行设置,如图所示。
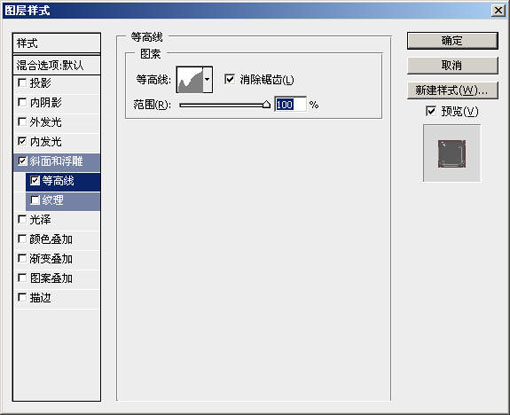
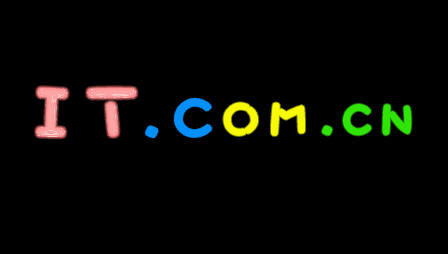
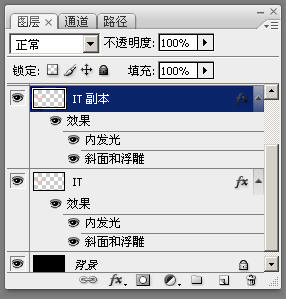
6、选择“IT副本”图层,然后设置“描边”和“全面浮雕”图层样式,如图所示。
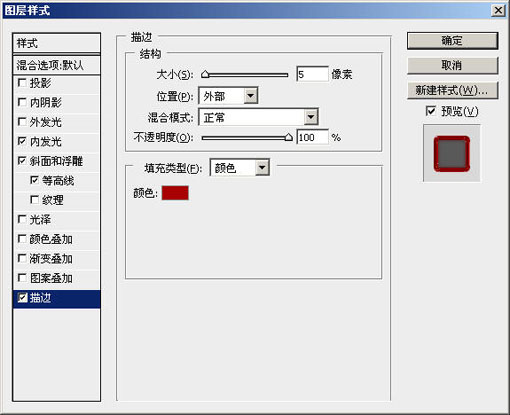
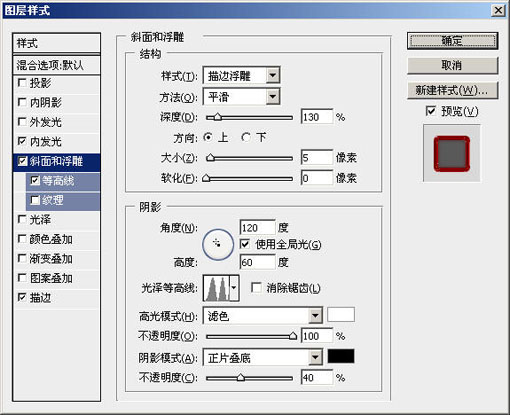
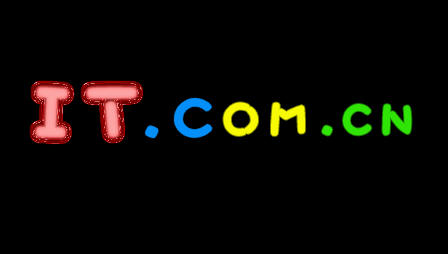
7、选择“IT”图层,接着单击“创建新图层按钮”,然后选择“IT副本”图层,按下Ctrl+E快捷,向下合并图层,如图所示。
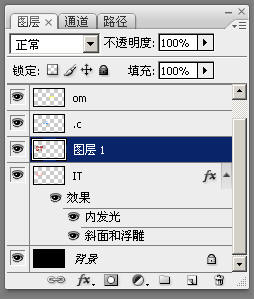
8、选择“图层1”,单击“添加图层模版”按钮,然后使用黑色的“画笔工具”涂抹图层中“IT”两个字符,如图所示。
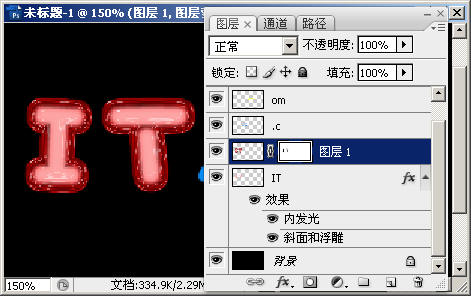
9、使用前面步骤的方法,调整其余的文字,然后加上背景,最终效果如下图所示。

- 上一篇: Photoshop简单制作梦幻发光字效果
- 下一篇: Photoshop制作流线形霓虹字效果
-= 资 源 教 程 =-
文 章 搜 索
