PS制作极具视觉冲击的光晕文字
本教程表现手法非常畅快,以几条流畅的线条及文字搭配表现画面生动的主体,再配上较暗的背静整个主体就更具视觉冲击力!
最终效果
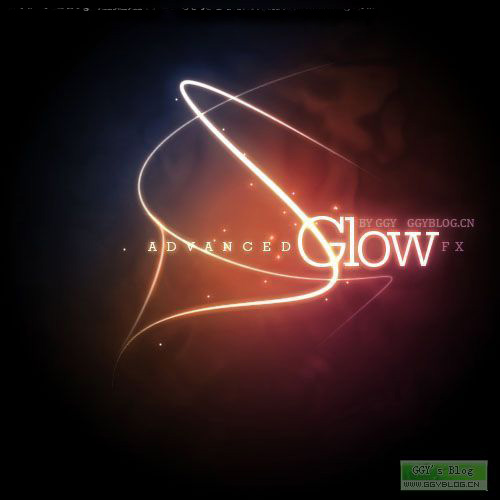
1.新建立一个文档,首先利用渐变工具填充一个由棕红色到黑色的径向渐变,前景色和背景色颜色分别为#922f00和#000000。
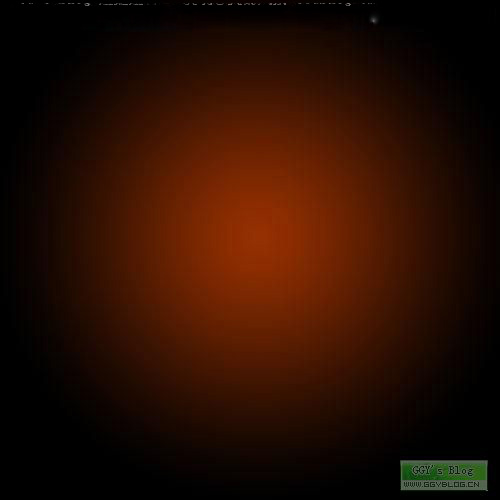
<图1>
2.现在按CTRL+J复制一个图层,将复制所得图层的混合模式改为“颜色减淡”,这时的效果就更加鲜艳
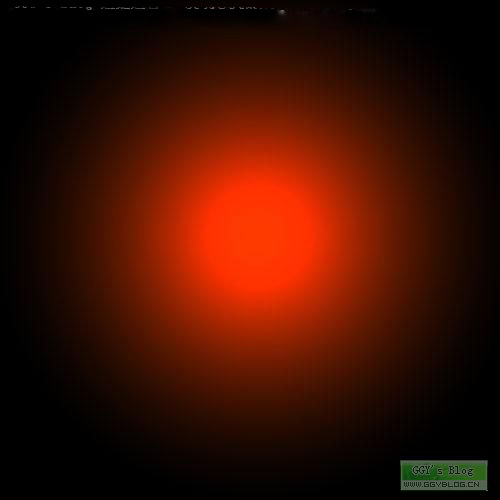
<图2>
3.接着我们增加背景纹理,建立一个新图层,然后按D键复位前景色和背景色,执行“滤镜”->“渲染”->“云彩”,结果如下
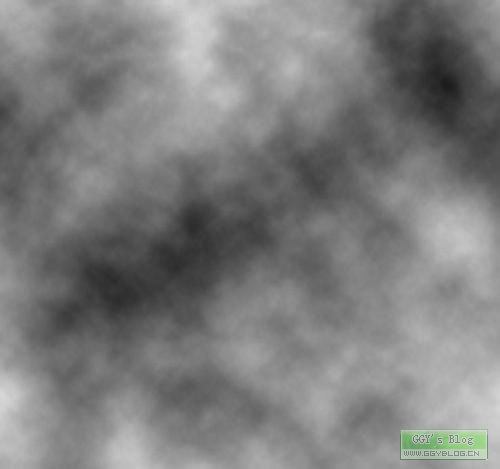
<图3>
4.下面用钢笔工具制作出光线的大体轮廓,如果你熟悉其它工具可以使用其它工具
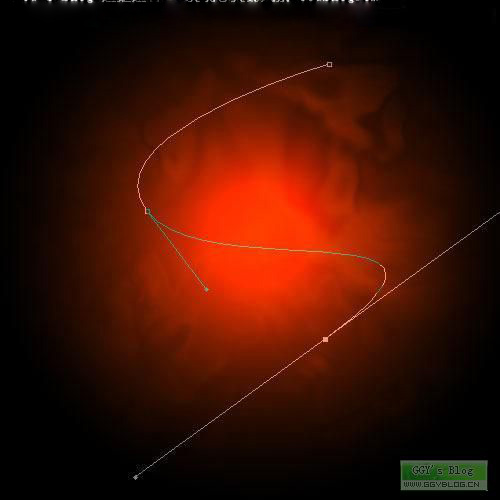
<图4>
5.下面我们使用画笔工具为上面路径描边,画笔设置如下,如果您使用的是中文版的photoshop,下面设置应该能看懂吧
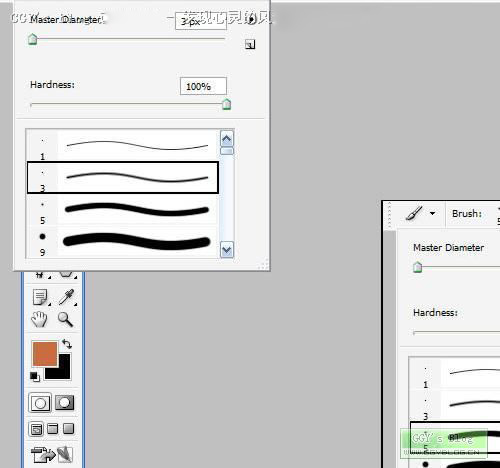
<图5>
6.然后我们选择钢笔工具,右击路径,然后选择“描边路径”,设置如下。
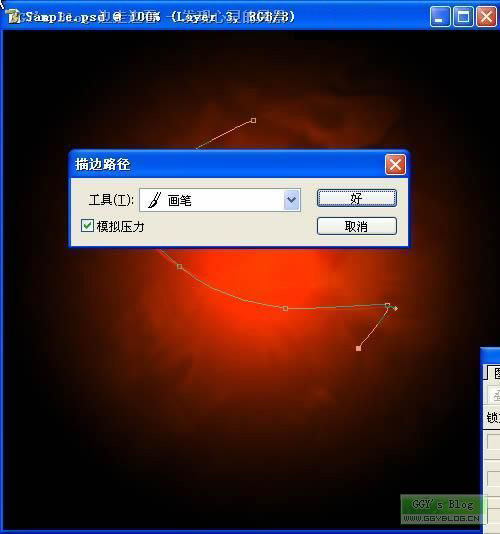
<图6>
7.然后为该图层添加投影、外发光和颜色叠加图层样式,设置如图7-9。
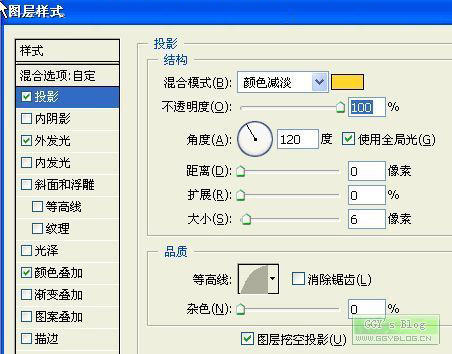
<图7>
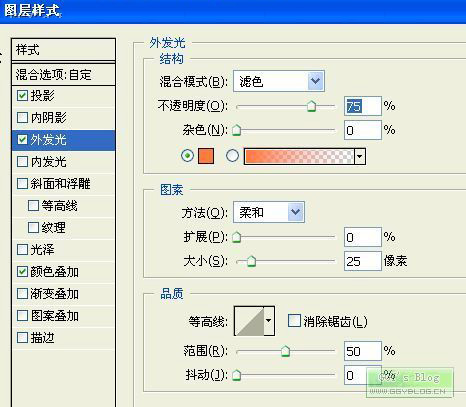
<图8>

<图9>
8.设置效果完成后,把图层模式改为叠加。按同样方法发挥自己想象再做几条发光的光线效果,设置图层效果都和上面一样。使效果更绚丽你可以按自己的想法去设置图层样式也可以。

<图10>
9.然后打上文字
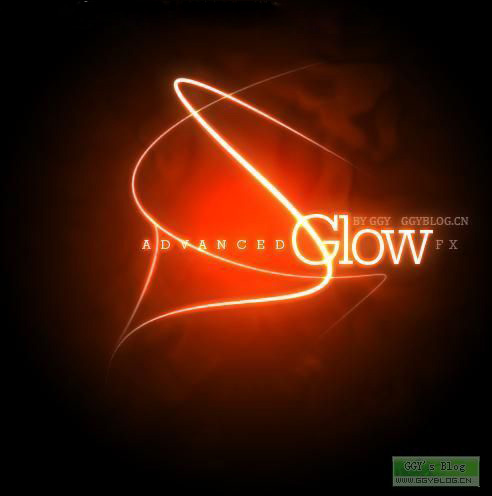
<图11>
10.同样也为文字层加上上面设置相同的投影、外发光和颜色叠加图层样式。为了效果更加酷,添加一些粒子效果。

<图12>
11.现在效果已经相当不错了!上面的画面全部都是红色,我们应该添加一些其它颜色。建立新图层,添加由蓝色到白色的径向渐变,或者是其它颜色也可以。
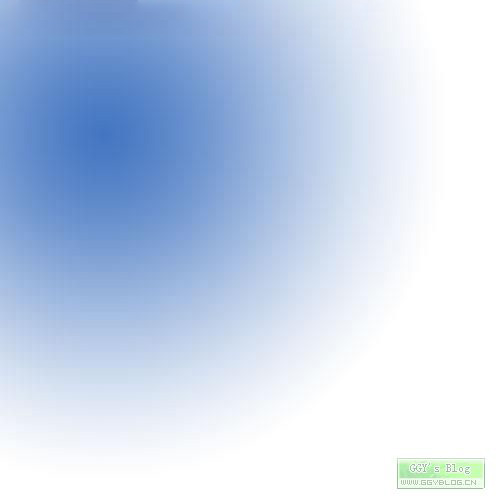
<图13>
12.然后把图层模式改为“颜色”,调整不透明度到30%。同样再建立几个图层设置不同颜色的渐变填充,然后都把图层模式设置为“颜色”,调整图层不透明度到合适大小,效果如下。完成最终效果。
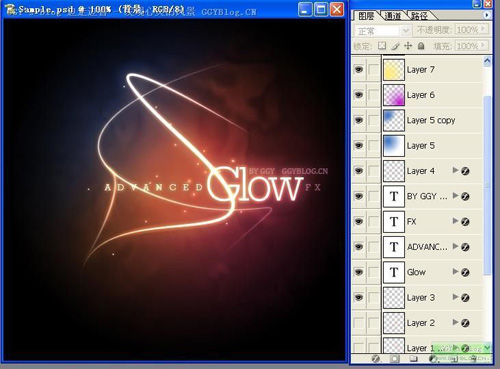
<图14>
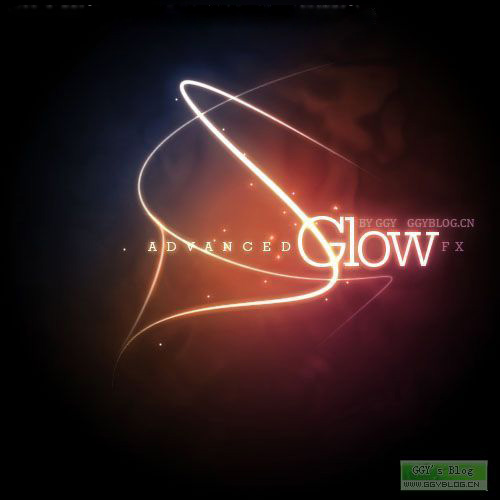
<图15>
- 上一篇: 制作漂亮高光流线光效字效果
- 下一篇: Photoshop制作璀璨的宝石字
