Photoshop制作绚丽的光束字效果
最终效果

1、新建一个文件,大小自定,随便填充一个渐变,双击此图层,填充渐变叠加参数设置如下图。

2、渐变叠加参数设置。

3、添加文字,建议选用较粗的字体,颜色为黑色,然后栅格化图层,把图层混合模式改为“滤色”,然后双击文字图层添加图层样式。

外发光参数设置。

描边参数设置。
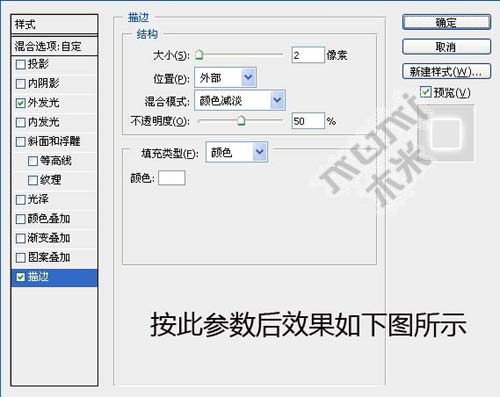

4、按Ctrl + T移动中心位置,稍微复制该层,大概10层左右的样子,Ctrl + T按照个人喜好变换位置,效果如下图。


5、同样的方法制作其它文字,再加上一些光速背景,完成最终效果。

- 上一篇: Photoshop彩色半调滤镜制作打孔文字
- 下一篇: 利用图层样式制作精致的水晶字
-= 资 源 教 程 =-
文 章 搜 索
