Photoshop打造一杯鲜美的橙汁
|
来源:PS联盟 作者:Sener 本教程重点部分是要体现出玻璃的透明感觉。在制作的时候需要注意好杯面的高光及暗调部分。尤其是高光部分需要用鲜明的色调突出来,这样才能感觉到玻璃的高反光效果。 最终效果 |
 |
| 1、新建一个600 * 800 像素的文件,然后选择渐变工具,颜色设置如图1,在图层的中下位置拉出图2所示的径向渐变。 |
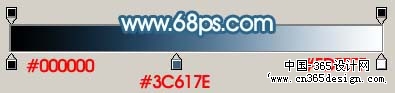 <图1> |
 <图2> |
| 2、新建一个图层,在图层的底部位置用椭圆选框工具拉一个较窄的椭圆选区,然后选择渐变工具,颜色设置如图4,拉出图5所示的线性渐变色。 |
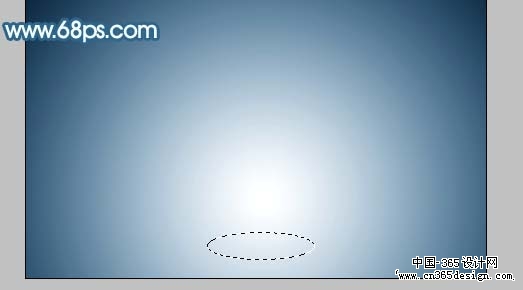 <图3> |
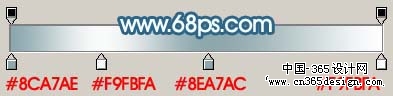 <图4> |
 <图5> |
| 3、新建一个图层,选择椭圆选框工具在小椭圆的上方拉出图6所示的椭圆选区,选择渐变工具,颜色设置如图7,拉出图8所示的线性渐变。 |
 <图6> |
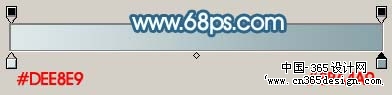 <图7> |
 <图8> |
| 4、简单制作底部高光部分,用钢笔工具勾出图9所示的选区,新建一个图层填充白色。加上图层蒙版用黑色画笔把顶部稍微涂一下,右边的高光复制过去稍微调整下角度即可,效果如图10。 |
 <图9> |
 <图10> |
| 5、新建一个图层,用钢笔工具勾出下图所示的选区,并拉上渐变色,如下图。 |
 <图11> |
| 6、新建一个图层,用椭圆选框工具拉出图12所示的正圆选区,拉上图13所示的径向渐变色,效果如图14。 |
 <图12> |
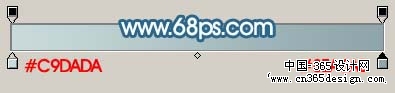 <图13> |
 <图14> |
| 7、给玻璃球部分加上高光,效果如下图。 |
 <图15> |
| 8、新建一个图层,同样的方法制作出下图所示的图形。 |
 <图16> |
| 9、新建一个图层,用钢笔工具勾出杯子主体部分选区,然后拉上渐变色,效果如下图。 |
 <图17> |
| 10、用钢笔工具勾出杯子顶部空白区域并删除,效果如下图。 |
 <图18> |
| 11、用钢笔工具勾出液体部分的选区,并拉上渐变色,效果如下图。 |
 <图19> |
| 12、同样的方法制作上半部分液体的渐变色,如下图。 |
 <图20> |
| 13、新建图层,分别作出高光及暗调部分,效果如下图。基本上用钢笔勾出选区填充颜色即可。 |
 <图21> |
| 14、同样的方法制作出吸管机鲜橙部分,效果如下图。 |
 <图22> |
 <图23> |
| 15、最后整体调整下细节,完成最终效果。 |
 <图24> |
- 上一篇: Photoshop制作一个立体文件盒图标
- 下一篇: 多图合成一张欧美古典插画
-= 资 源 教 程 =-
文 章 搜 索
