Photoshop制作一款漂亮的金色花纹相框
| 来源:PS联盟 作者:Sener 好看的照片如果加上好的相框,效果就更好看。下面的教程介绍一款比较古典的相框的制作方法。 主体制作部分是花纹部分,虽然可以用一些花纹笔刷来制作花纹部分。不过笔刷是没有立体感的,要想效果真实,还是需要用手工来慢慢打造。 最终效果 |
 |
| 1、新建一个600 * 800 像素的文件,把背景填充颜色:#CDB26D,效果如图1。 |
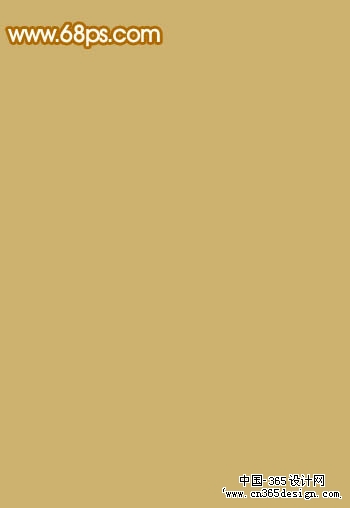 <图1> |
| 2、新建一个图层,用钢笔工具勾出下图所示的选区,选择渐变工具,颜色设置如图3,拉出图4所示的线性渐变。 |
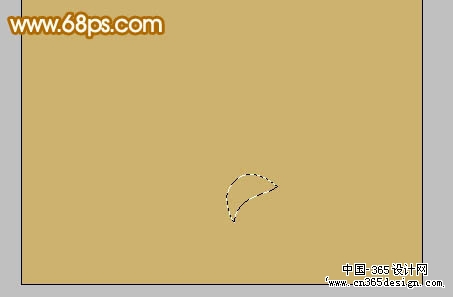 <图2> |
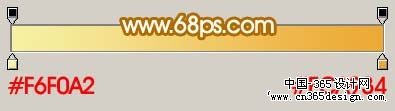 <图3> |
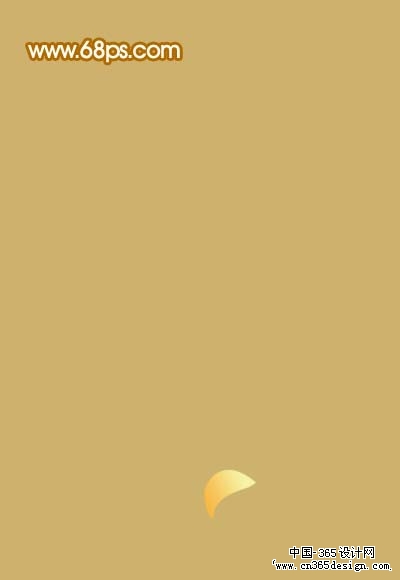 <图4> |
| 3、新建一个图层,用钢笔工具勾出暗调部分选区,拉上渐变色,效果如下图。 |
 <图5> |
| 4、用钢笔工具勾出高光部分选区,新建一个图层填充白色,如下图。 |
 <图6> |
| 5、在背景图层上面新建一个图层,同样的方法制作花纹的其它部分,过程如图7-10。制作的时候要注意好层次关系。 |
 <图7> |
 <图8> |
 <图9> |
 <图10> |
| 6、把刚才制作的花纹图层都合并,然后复制一层,执行:编辑 > 变换 > 水平翻转,然后跟底部的花纹对接起来,效果如下图。 |
 <图11> |
| 7、底部的花纹做好后,把两个图层合并,再复制一层,执行:编辑 > 变换 > 垂直翻转,移到图层的上面,效果如下图。 |
 <图12> |
| 8、在背景图层上面新建一个图层,用椭圆选框工具拉出图13所示的椭圆选区,选择渐变工具,颜色设置如图14,拉出图15所示的线性渐变。 |
 <图13> |
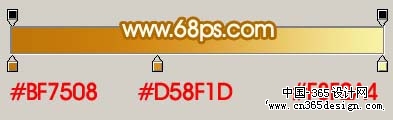 <图14> |
 <图15> |
| 9、取消选区后,双击图层调出图层样式,参数设置如图16,17,效果如图18。 |
 <图16> |
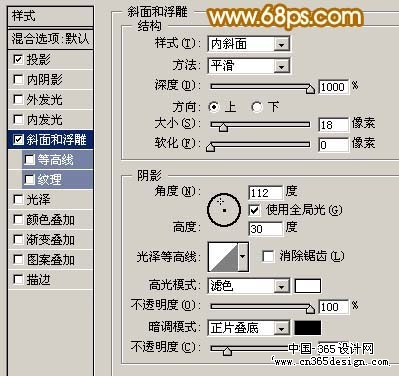 <图17> |
 <图18> |
| 10、新建一个图层,用椭圆选框工具拉一个稍小的椭圆选区,拉上渐变色,效果如下图。 |
 <图19> |
| 11、新建一个图层,用椭圆选框工具在中间拉一个椭圆选区,填充颜色:#FFFAE0,效果如下图。 |
 <图20> |
| 12、双击图层调出图层样式,适当加些内阴影,效果如下图。 |
 <图21> |
| 13、新建一个图层,用钢笔工具勾出相框的反光部分,然后拉上渐变色,效果如图22,23。 |
 <图22> |
 <图23> |
| 14、大致的效果做好后,适当加上一些投影效果,如下图。 |
 <图24> |
| 15、最后加上自己喜欢的照片,完成最终效果。 |
 <图25> |
- 上一篇: Photoshop打造一幅黑白的乌鸦插画
- 下一篇: Photoshop制作漂亮的紫色水晶花朵
-= 资 源 教 程 =-
文 章 搜 索
