Photoshop制作漂亮的黄金沙漏
|
来源:PS联盟 作者:Sener 本教程的重点是在金属质感部分的制作,可以用设置好的金属渐变色或者其他方法来变现质感。由于沙漏是对称的图形,制作好一半后,另一边直接复制过去就可以了。 最终效果 |
 |
| 1、新建一个1024 * 768像素的文件,选择渐变工具,颜色设置如图1,拉出图2所示的径向渐变。 |
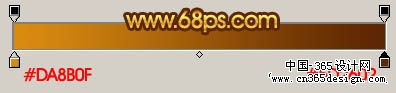 <图1> |
 <图2> |
| 2、新建一个图层,用矩形选框工具拉出图3所示的选区,选择渐变工具,颜色设置如图4,拉出图5所示的线性渐变。 |
 <图3> |
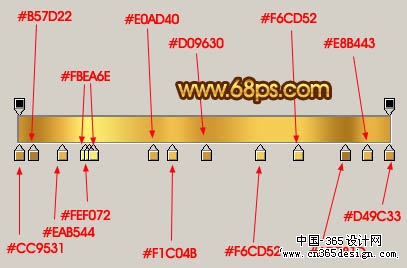 <图4> |
 <图5> |
| 3、新建一个图层,钢笔勾出图6所示的选区,拉上图7所示的渐变色,效果如图8。 |
 <图6> |
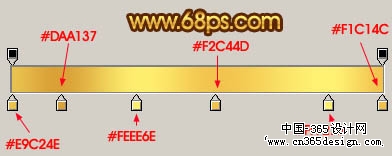 <图7> |
 <图8> |
| 4、新建一个图层,钢笔勾出图9所示的选区,拉上图10所示的渐变色,效果如图11。 |
 <图9> |
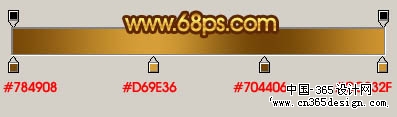 <图10> |
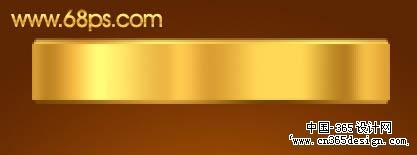 <图11> |
| 5、新建一个图层,同样的做出图12所示的渐变图形。 |
 <图12> |
| 6、左侧较少的渐变色块的制作方法同上。制作的时候最好新建一个图层。 |
 <图13> |
 <图14> |
| 7、在背景图层上面新建一个图层,用椭圆选框工具拉出图15所示的椭圆选区,拉上渐变色后,再加上暗调和高光,效果如图16。 |
 <图15> |
 <图16> |
| 8、在背景图层上面新建一个图层,用椭圆选框工具拉出图17所示的椭圆选区,下面一截可以用矩形选框工具截去,然后填充颜色:#9D6915,效果如下图。 |
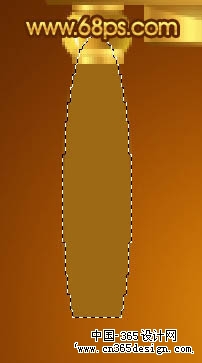 <图17> |
| 9、新建一个图层,用椭圆选框工具拉出图18所示的选区,按Ctrl + Alt + D 羽化5个像素,填充颜色:#8D5812,效果如下图。 |
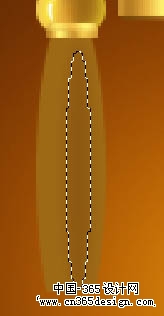 <图18> |
| 10、新建一个图层,同样用椭圆工具拉出图19所示的选区,羽化5个像素后填充颜色:#B17716,效果如下图。 |
 <图19> |
| 11、新建一个图层,把右边和右边涂上高光,效果如图2,21。 |
 <图20> |
 <图21> |
| 12、新建一个图层,再加上白色反光,效果如下图。 |
 <图22> |
| 13、然后复制做好的图形,右边的水平翻转一下就可以,大致组合效果如下图。 |
 <图23> |
| 14、在背景图层上面新建一个图层,用钢笔勾出图24所示的选区,拉上图25所示的线性渐变色,效果如图26。 |
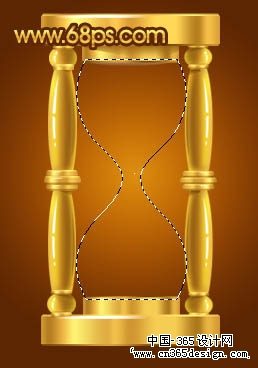 <图24> |
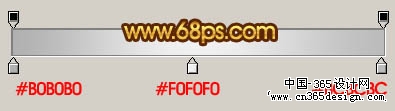 <图25> |
 <图26> |
| 15、新建一个图层,制作沙子部分,效果如下图。 |
 <图27> |
 <图28> |
| 16、新建一个图层,加上暗调和高光部分,效果如图29,30。 |
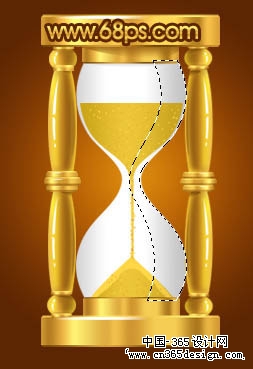 <图29> |
 <图30> |
| 17、最后整体调整下细节,完成最终效果。 |
 <图31> |
- 上一篇: Photoshop制作一个搞笑的头像表情
- 下一篇: Photoshop制作漂亮的水晶鸭梨
-= 资 源 教 程 =-
文 章 搜 索
