利用酒瓶制作创意的雪花图案
| 来源:238ps 作者:天意 本教程制作方法非常简单,利用酒瓶素材来堆砌图案。整个画面就有一个酒瓶复制得到,由此可见作者的创意思路非常了得。了解了这个方法,我们可以用其它素材制作更加生动的图案。 最终效果 |
 |
| 1、打开下图所示的酒瓶素材,该文件的“图层”调板里有我们所用到的所有素材,选择“素材1”图层,并重命名为“图层1”,显示的效果如图1所示。 |
 <素材> |
 <图1> |
| 2、按Ctrl+Shift+U键应用“去色”命令,以去除图像色彩,得到如图2所示的效果。 |
 <图2> |
| 3、下面制作明暗调分明的图像效果。单击创建新的填充或调整图层按钮,在弹出的菜单中选择“曲线”命令,设置弹出的对话框如图3所示,确定后得到如图4所示效果。 |
 <图3> |
 <图4> |
| 4、按住Ctrl键分别单击“曲线1”和“图层1”的名称,以将这两个图层选中,按Ctrl+Alt+E键执行“盖印”操作,从而将选中图层中的图像合并至一个新图层中,并将其重命名为“图层2”。隐藏刚刚选中的图层。调板状态如图5所示。 |
 <图5> |
| 5、按Ctrl+R键显示标尺,分别从水平和垂直标尺上个拖拽出一条辅助线,使用移动工具,将啤酒瓶移至如图6所示的位置。 |
 <图6> |
| 6、下面旋转图像。按Ctrl+Alt+T键调出自由变换控制框,移动控制中心点至图7所示的位置以改变变换中心,按Ctrl+R键隐藏标尺,顺时针旋转60度,得到如图8所示的效果,按回车确认操作。 |
 <图7> |
 <图8> |
| 7、按Alt+Ctrl+Shift+T键4次,执行再次变换并复制操作,得到如图9所示的效果。 |
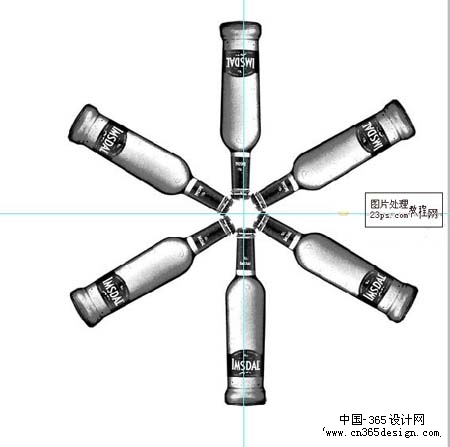 <图9> |
| 8、按Ctrl+J键复制“图层2”得到“图层2副本6“,并将其拖动到“图层2副本5”的上方,结合自由变换控制框将其缩小,按第6~7步的方法,制作稍小的啤酒瓶旋转图像效果,得到如图10所示的效果。此时“图层”调板状态如图11所示。 |
 <图10> |
 <图11> |
| 9、继续按照上一步的操作方法,制作不同角度、位置、大小的旋转图像效果,得到如图12所示效果,到此由多个啤酒组合成的雪花效果就出来了,此时图层调板中的状态如图13所示。 |
 <图12> |
 <图13> |
| 10、选择“图层2副本23”,按住Shift键单击“图层2”的图层名称已将二者之间的所有图层选中,按Ctrl+Alt+E键执行“盖印”操作,从而将选中的图层中的图像合并至一个新图层中,并将其重命名为“图层3”。下面看一下将其用做画笔后所绘制的效果如图14所示。 |
 <图14> |
- 上一篇: 利用素材图简单制作水墨画效果
- 下一篇: Photoshop打造简洁时尚的Ipod平面广告
-= 资 源 教 程 =-
文 章 搜 索
