Photoshop打造一张漂亮的古典美女插画
|
来源:PS联盟 作者:Sener 本教程介绍中国风古典插画效果制作。为了体现中国传统风味,所有素材都是选择有中国特色的图片。制作的过程不需要太多的技术要求,只要把素材溶合在一起,并修饰好细节即可。 最终效果 |
 |
| 1、新建一个800 * 600 像素的文件,背景填充白色,然后打开图1所示的素材,拖进来,适当调整下大小,加上图层蒙版用黑白线性渐变拉出透明效果如图2。 |
 <图1> |
 <图2> |
| 2、把当前操作的图层按Ctrl + J 复制一层,图层混合模式改为“正片叠底”,图层不透明度改为:40%,效果如下图。 |
 <图3> |
| 3、创建亮度/对比度调整图层,参数设置如图4,效果如图5。 |
 <图4> |
 <图5> |
| 4、打开图6所示的国画,用钢笔工具把山峦部分抠出来,然后复制进来,适当调整好透明度,效果如图7。 |
 <图6> |
 <图7> |
| 5、打开图8所示的亭子素材,拖进来,适当调整好大小和位置,加上图层蒙版用黑色画笔稍微把边角部分擦掉,效果如图9。 |
 <图8> |
 <图9> |
| 6、打开图10所示的水墨素材,拖进来适当调整好大小及位置,然后把图层混合模式改为“颜色加深”,加上图层蒙版用黑色画笔擦掉一些不需要的部分,效果如图11。 |
 <图10> |
 <图11> |
| 7、新建一个图层,填充颜色:#7AD7A0,然后加上图层蒙版用黑白径向渐变由上至下拉出透明效果如图12。 |
 <图12> |
| 8、打开下图所示的人物素材,抠出来再拖进来,放好位置效果如图14。 |
 <图13> |
 <图14> |
| 9、对抠出的人物执行:图像 > 调整 > 亮度/对比度,参数设置如图15,效果如图16。 |
 <图15> |
 <图16> |
| 10、按Ctrl + M 对人物调整曲线参数设置如图17,确定后再执行:图像 > 调整 > 可选颜色,参数设置如图18,19,效果如图20。 |
 <图17> |
 <图18> |
 <图19> |
 <图20> |
| 11、给人物稍微磨下皮。 |
 <图21> |
| 12、打开下图所示的荷花素材,用钢笔工具勾出来,放到人物图层的下面,可以多复制几份,效果如图23。 |
 <图22> |
 <图23> |
| 13、打开云彩素材,用魔术棒抠出来,加上渐变色放到人物图层下面,效果如图25。 |
 <图24> |
 <图25> |
| 14、在图层的最上面创建通道混合器调整图层,参数设置如图26,效果如图27。 |
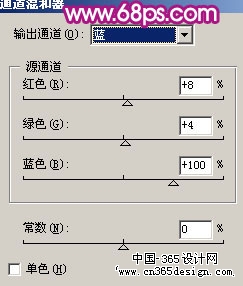 <图26> |
 <图27> |
| 15、新建一个图层,按Ctrl + Alt + Shift + E 盖印图层,执行:滤镜 > 模糊 > 高斯模糊,数值为5,确定后把图层混合模式改为“柔光”,图层不透明度改为:60%,效果如图28。 |
 <图28> |
| 16、最后整体调整下颜色和细节,再装饰一些小素材(如绸带及一些水墨笔刷),并适当锐化一下,完成最终效果。 |
 <图39> |
- 上一篇: Photoshop制作漂亮的宇宙星体
- 下一篇: 利用画笔工具轻松制作墨迹效果
-= 资 源 教 程 =-
文 章 搜 索
