Photoshop打造漂亮的心形挂链壁纸
| 来源:PS联盟 作者:Sener 本教材效果图可能有点发杂,不过整个画面都是由同一串挂链复制而来。只要制作好一串完整的挂链后,其它的就很容易做出来。 最终效果 |
 |
| 1、新建一个1024 * 768 像素文件,背景填充黑色,新建一个图层,用钢笔工具抠出心形的路径,转为选区后,效果如图1。 |
 <图1> |
| 2、选择渐变工具,颜色设置如图2,然后由右下角向左上拉渐变如图3,效果如图4。 |
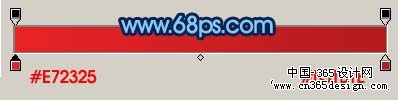 <图2> |
 <图3> |
 <图4> |
| 3、选择减淡工具,把图5虚线位置涂亮一点,效果如图6。 |
 <图5> |
 <图6> |
| 4、按Ctrl点图层面板心形缩略图调出选区如图7,新建一个图层,把前景颜色设置为:#FAB4CC,然后把心形的顶部稍微涂点高光,如图7。 |
 <图7> |
| 5、新建一个图层,用椭圆选框工具画一个小椭圆,如图8,填充颜色:#FAB4CC,取消选区后加上图层蒙版,用黑白线性渐变拉出透明效果如图9。 |
 <图8> |
 <图9> |
| 6、然后把做好的图形复制一份,放到右边,效果如图10。 |
 <图9> |
| 7、新建一个图层,用钢笔工具勾出心形的反光部分,填充白色,如图10。心形部分基本完成。 |
 <图10> |
| 8、新建一个图层,用椭圆选框工具画一个较小的正圆如图11,然后拉上图12所示径向渐变,效果如图13。 |
 <图11> |
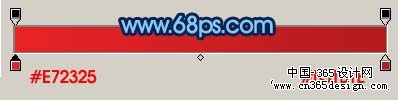 <图12> |
 <图13> |
| 9、调出小圆的选区,新建一个图层填充颜色:#D11F22,然后把选区稍微向左上移一点距离如图14,再按Delete 删除,取消选区后效果如图15。 |
 <图14> |
 <图15> |
| 10、新建一个图层,用椭圆选框工具拉一个稍小的椭圆,填充颜色:#F9BAD1,取消选区后加上图层蒙版,用黑白线性渐变拉出透明效果,如图17。 |
 <图16> |
 <图17> |
| 11、新建一个图层,用画笔点上几点高光,效果如图18。 |
 <图18> |
| 12、把珠子部分的几个图层合并,然后复制再排好位置,如图19。挂链部分基本完成。 |
 <图19> |
| 13、后面就是复制和改变颜色,再加上一些装饰星光,完成最终效果。 |
 <图20> |
- 上一篇: Photoshop制作创意的饮料海报
- 下一篇: Photoshop制作漂亮的绿茶海报
-= 资 源 教 程 =-
文 章 搜 索
