Photoshop制作精致的塑料化妆瓶
| 来源:PS联盟
作者:Sener 效果图看上去非常简单,不过塑料的反光较大,要制作出质感部分还是要用点时间。教程重点在高光和暗调部分的调整。没有其它快捷方法只能慢慢去调。 最终效果 |
 |
| 1、新建一个800 * 800 像素的文件,选择渐变工具,颜色设置如图1,拉出图2所示的线性渐变。 |
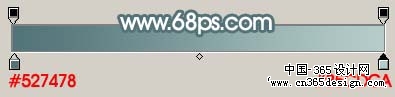 <图1> |
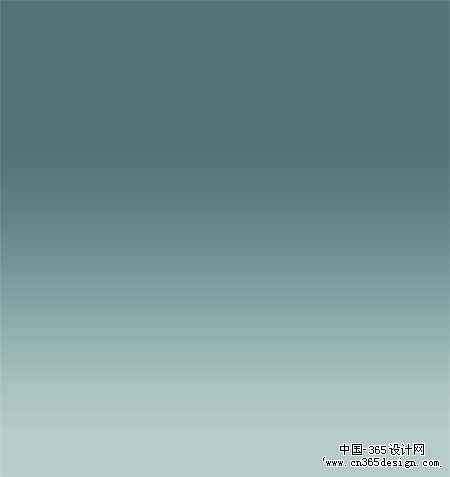 <图2> |
| 2、新建图层,用钢笔工具勾出下图所示路径,转为选区后填充颜色#EDF2F6,效果如图4。 |
 <图3> |
 <图4> |
| 3、新建图层,把前景颜色设置为:#C7D0D6,选择画笔工具,画笔不透明度设为10%左右,然后把图5所示的区域涂上淡一点暗调色彩,如图6。 |
 <图5> |
 <图6> |
| 4、新建图层,把前景颜色设置为:#B1BAC1,再用画笔把图7所示区域涂上较深的颜色,效果如图8。 |
 <图7> |
 <图8> |
| 5、新建图层,用矩形选框工具拉出图9所示矩形选区,按Ctrl + Alt + D 羽化5个像素,然后填充白色,取消选区后效果如图10。 |
 <图9> |
 <图10> |
| 6、加上图层蒙版,用黑白渐变拉出右边透明效果,如图11,然后再用黑色画笔擦掉一些不需要的部分,效果如图12。 |
 <图11> |
 <图12> |
| 7、新建一个图层,样工具工具勾出图13所示的选区,按Ctrl + Alt + D 羽化3个像素后填充白色,效果如图14。 |
 <图13> |
 <图14> |
| 8、新建一个图层,用矩形选框工具拉一个长条矩形选区,如图15,选择渐变工具颜色设置如图16,拉出图17所示的线性渐变。 |
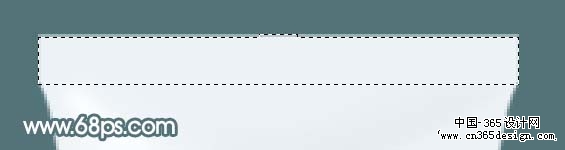 <图15> |
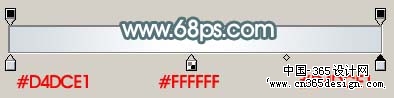 <图16> |
 <图17> |
| 9、新建一个图层,线条工具拉一些排列规律的线条,如图18。 |
 <图18> |
| 10、在举行图层下面新建一个图层,把前景颜色设置为:#CDD6DD,用画笔把图19所示区域涂上暗调色,效果如图20。 |
 <图19> |
 <图20> |
| 11、新建一个图层,用钢笔工具勾出瓶盖部分的选区,如图21,选择渐变工具,颜色设置如图22,拉出图23所示的线性渐变。 |
 <图21> |
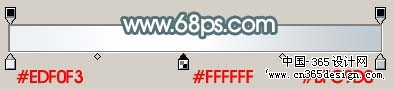 <图22> |
 <图23> |
| 12、新建一个图层,选择深一点的颜色,把图24所示区域涂上暗调色,如图25。 |
 <图24> |
 <图25> |
| 13、新建一个图层,同样的方法把图26所示区域涂上暗调色。 |
 <图26> |
 <图27> |
| 14、新建一个图层,制作高光条和暗调部分,如图28,29。 |
 <图28> |
 <图29> |
| 15、最后加上一些线条,完成最终效果。 |
 <图30> |
- 上一篇: Photoshop制作一个非常有吸引力网站主页
- 下一篇: 利用铅笔素材制作一个创意的问号
-= 资 源 教 程 =-
文 章 搜 索
