Photoshop制作简单的玻璃容器图标
|
来源:PS联盟 作者:Sener 本教程的图标有点卡通的味道,光感部分不需要太逼真,有点高光即可。制作的时候主要是用钢笔勾出形状,然后拉上渐变即可。 最终效果 |
 |
| 1、新建一个500 * 500 像素的文件,选择渐变工具,颜色设置如图1,拉出图2所示的径向渐变。 |
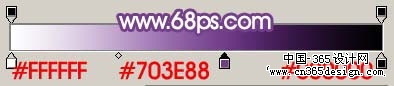 <图1> |
 <图2> |
| 2、新建一个图层,选择钢笔工具勾出锥形瓶的路径,按Ctrl + Enter 转为选区,如图3,选择渐变工具颜色设置如图4,拉出图5所示的线性渐变,拉好渐变后不要取消选区。 |
 <图3> |
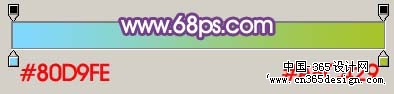 <图4> |
 <图5> |
| 3、保持选区,选择菜单:选择 > 修改 > 收缩,数值为4,确定后填充颜色:#DFF3FC,效果如图7。 |
 <图6> |
 <图7> |
| 4、锁定图层,用矩形选框工具款选小锥形的下半部分,然后选择渐变工具颜色设置如图8,拉出图9所示的线性渐变。 |
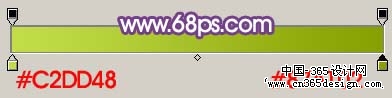 <图8> |
 <图9> |
| 5、按Ctrl 点图层面板小锥形缩略图调出选区,选择菜单:选择 > 修改 > 收缩,数值为2,确定后新建一个图层填充白色,不要取消选区,再选择菜单:选择 > 修改 > 收缩,数值为8,确定后Delete 删除,效果如图11。 |
 <图10> |
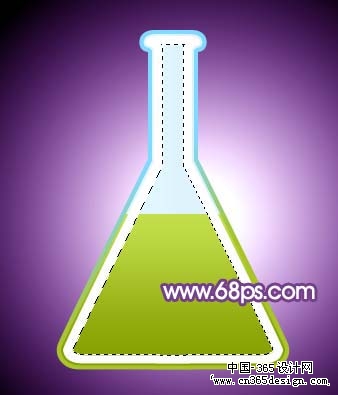 <图11> |
| 6、用套索工具选取白框的右半部分,按Delete 删除,效果如图12。 |
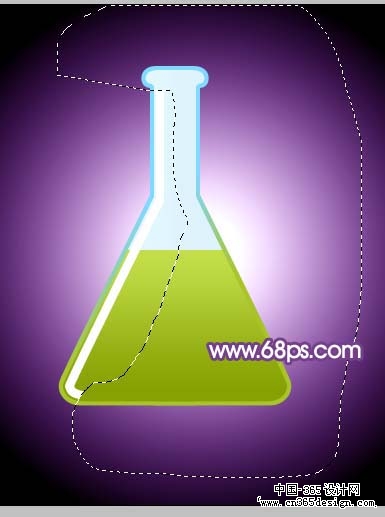 <图12> |
| 7、把白框复制一层,然后用矩形选框工具删除一部分,大致效果如图13。 |
 <图13> |
| 8、适当调整下半部分的不透明度,加上图层蒙版,把底部涂出过渡效果,如图14。 |
 <图14> |
| 9、新建一个图层,在瓶口位置,用钢笔勾出图15所示的选区,填充颜色:#87DFFF。 |
 <图15> |
| 10、同样方法勾出图16所示选区,填充白色。 |
 <图16> |
| 11、现在的大致效果图。 |
 <图17> |
| 12、新建一个图层,选择椭圆选框工具拉一个小正圆,选择渐变工具,颜色设置如图18,拉上图19所示的线性渐变。 |
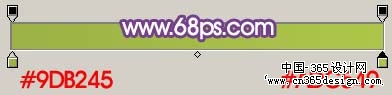 <图18> |
 <图19> |
| 13、新建一个图层,用椭圆选框工具拉一个较小的正圆,填充颜色:#D3EF5E,效果如图20。 |
 <图20> |
| 14、双击图层调出图层样式,选择内阴影,参数设置如图21,效果如图22。 |
 <图21> |
 <图22> |
| 15、新建一个图层,加上两个小的光点,效果如图23。 |
 <图23> |
| 16、然后把水珠的几个图层合并,再多复制几个,适当调整好大小和位置,如图24。 |
 <图24> |
| 17、同样的方法制作出试管,如图25,26。 |
 <图25> |
 <图26> |
| 18、最后加上倒影,完成最终效果。 |
 <图27> |
-= 资 源 教 程 =-
文 章 搜 索
