Photoshop制作一款精致的指南针图标
| 来源:PS联盟 作者:Sener 本教程介绍水晶图标的制作方法。刚看效果图可能感觉有点复杂,不过只要弄清除里面的构造,基本上都是以相似的图形组合而成,很多图层的制作方法都是一样的。 最终效果 |
 |
| 1、新建一个500 * 500像素的文件,背景填充白色,然后在图层的中心位置拉两条相交的参照线如图1。 |
 <图1> |
| 2、新建一个图层,选择椭圆选框工具以参照线的交点为中心拉一个较大的正圆,然后选择渐变工具颜色设置如图2,然后由正圆的顶部向下拉出图3所示的径向渐变。 |
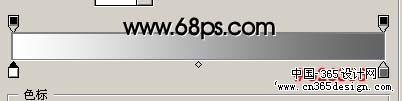 <图2> |
 <图3> |
| 3、新建一个图层,用椭圆选框工具以交点为中心拉一个把大圆小2像素左右的正圆,然后拉上同样的径向渐变色,效果如图4。 |
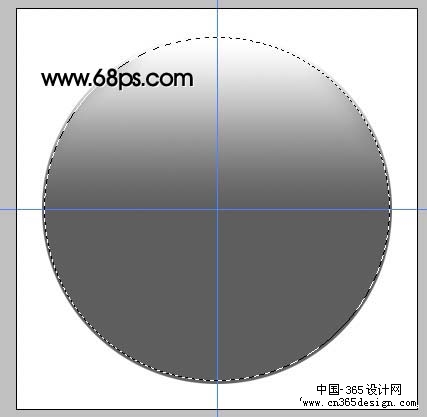 <图4> |
| 4、新建一个图层,用椭圆选框工具以交点为中心拉一个稍小的正圆填充白色,然后把图层不透明度改为:30%,用钢笔工具由中部位置勾出图5所示的选区,按Delete删除下半部分如图6。 |
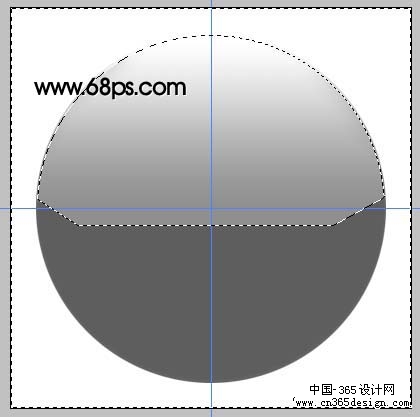 <图5> |
 <图6> |
| 5、新建一个图层,以交点为中心拉一个小一点的正圆如图7,按Ctrl + Alt + D羽化,数值为45,确定后填充白色,如果感觉不够强烈可以多复制几层,然后把下部分稍微用橡皮工具擦掉一点,效果如图8。 |
 <图7> |
 <图8> |
| 6、新建一个图层,以交点为中心拉一个图10所示的正圆,然后拉上径向渐变,颜色设置如图9,效果如图10,拉好渐变后先不要取消选区。 |
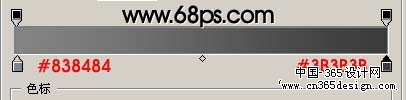 <图9> |
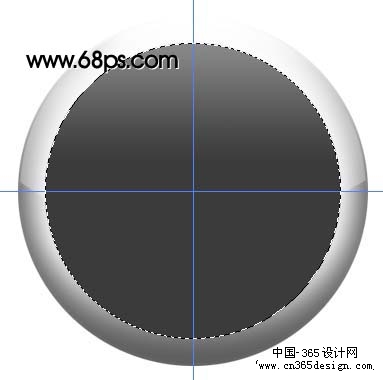 <图10> |
| 7、新建一个图层,选择菜单:编辑 > 描边,数值为2,颜色为白色,其它默认,确定后适当改变图层不透明度,效果如图10。 |
 <图10> |
| 8、新建一个图层,以交点为中心拉一条1像素的白线如图11。 |
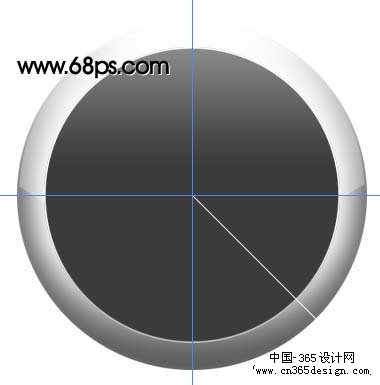 <图11> |
| 9、按Ctrl + J把白线复制一层,按Ctrl + T变形,把中心移到交点位置,角度设置为-6度,然后按Enter确认。接着按Ctrl + ALt + Shift + T不停的复制直到形成一个圈,再把这些线条图层合并为一个图层,删除不要的部分,效果如图13。 |
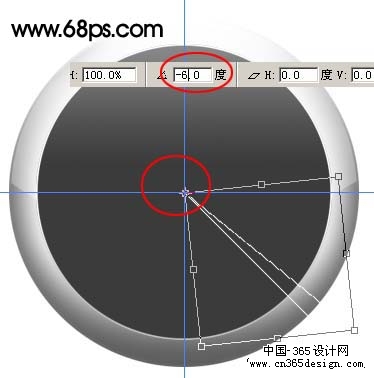 <图12> |
 <图13> |
| 10、新建一个图层,拉一个图14所示的正圆,拉上径向渐变色,效果如图14,确定后不要取消选区,新建一个图层再描边,数值为3左右效果如图15。 |
 <图14> |
 <图15> |
| 11、新建一个图层,拉一个稍大的正圆填充白色,效果如图16。 |
 <图16> |
| 12、再拉一个稍小的正圆选区,按Ctrl + ALt + D羽化,数值为35,确定后按Delete把中心位置删除,效果如图18。 |
 <图17> |
 <图18> |
| 13、用钢笔工具勾出下半部分,转为选区后删除,效果如图19,再适当调整下图层不透明度,加上蒙版把下部稍微用黑色画笔修饰一下,效果如图20。 |
 <图19> |
 <图20> |
| 14、再描边方法同上。 |
 <图21> |
| 15、同样的方法制作出图22所示效果。 |
 <图22> |
| 16、这一步制作指针,用钢笔工具勾出图23所示的图形,转为选区后拉上白到灰的渐变色,注意光感,指针共有四个相同的图形组成,其它几个同样的方法制作,不过下部的渐变色需要重一点,大致效果如图24。 |
 <图23> |
 <图24> |
| 17、稍微改变下角度。 |
 <图25> |
| 18、再做出其它几个小圆,方法跟前面的一样,这里就不再详说。 |
 <图26> |
| 19、最后加上文字及一下小装饰,完成最终效果。 |
 <图27> |
- 上一篇: Photoshop打造情人节心形巧克力
- 下一篇: PS制作紫色梦幻蝴蝶花纹艺术插画
-= 资 源 教 程 =-
文 章 搜 索
