PS制作一张破旧的扑克牌
|
来源:36PS 作者:不详 本教程介绍扑克牌的制作,不过教程重点是介绍如何制作破旧的纸张效果。其中用到多种滤镜、笔刷等效果。纸张渲染的相当不错,有种怀旧的味道。 最终效果 |
 |
| 1、新建一个540×480像素的画布。我们按照真实扑克牌的大小(306×423)来制作。我们把扑克牌部分给划分出来。当然,你如果只是要做效果,完全可以不考虑大小问题。 |
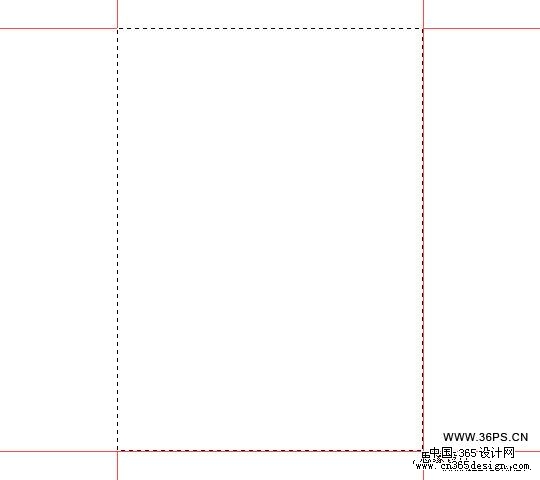 |
| 2、画扑克牌的边缘,使用自定义形状工具中的圆角矩形工具,设置20度圆角,土黄色#c8a762,在我们规定的扑克牌区域中画一个圆角矩形。命名本图层为Card Edge(扑克牌)。 |
 |
| 3、按一下Ctrl+J,复制一个扑克牌图层,为其填充#ffebc6颜色。命名本层为Card Top(顶部)。点击移动工具,将本图层向上移动一个像素(使用键盘上的箭头,向上的箭头点一下就可以了!),再向左移动一个像素(使用键盘上的左箭头)。这时候你可以看到右侧和下端都出现一个像素的土黄色边边。 |
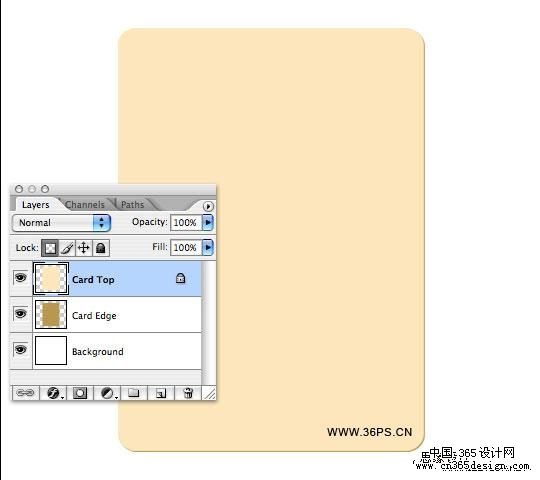 |
| 4、锁定顶层Card Top的透明像素(点击顶层,再点击图层面板面板的“锁定”后面第一个按钮)。将前景色更改为#ffebc6,将背景色更改为#f4d7a2。执行滤镜-----渲染----云彩;执行滤镜----杂点-----添加杂点,数量选择2,高斯分布,单色;执行滤镜----模糊----高斯模糊,选择半径为2,确定后看到如下效果: |
 |
| 5、给顶层Card Top添加图层样式。内发光:混合模式为颜色加深,方法选择柔和,其他设置如下: |
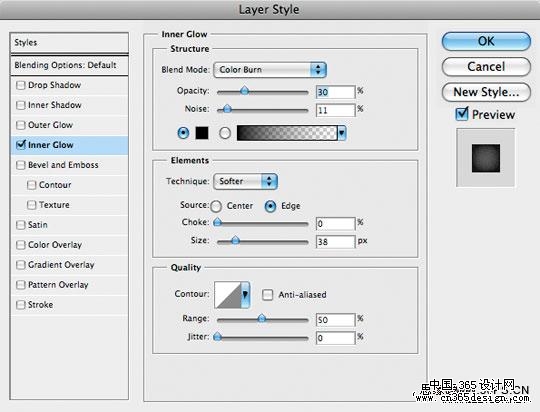 |
| 6、为扑克牌(Card Edge)图层添加图层样式,看清楚咯,是给第二个图层扑克牌图层添加的。不要添加错了!投影:混合模式选择正片叠底,其他设置如图: |
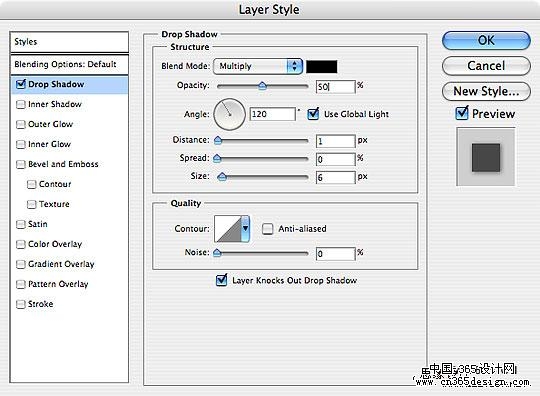 |
| 7、在顶部新建一个图层。取名为Burn。点击这个图层(Burn图层),按一下Ctrl+Alt+G(CS2版本以上的命令,CS的命令是Ctrl+G),创建为剪切蒙板。此时你会看到下面第二张图片的效果将这个图层的填充度修改为20%。 |
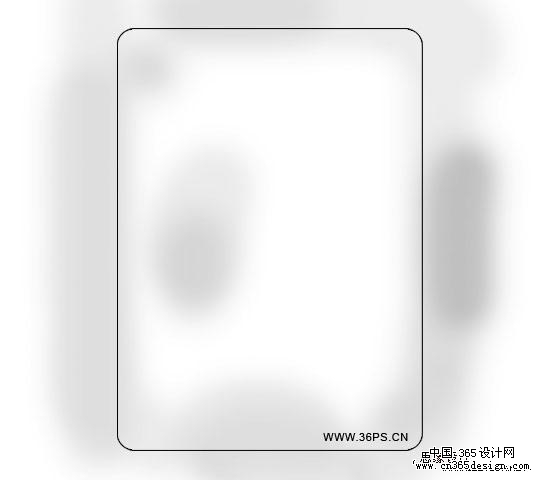 |
 |
| 8、在顶部(Burn图层上面)新建一个图层,命名为Dodge。将Dodge图层也创建为剪切蒙板,方法一样,Ctrl+Alt+G,此时Dodge和Burn图层的前面都有了向下的小箭头。选择一款画笔,60像素,透明度30%,在Dodge图层的边缘进行涂抹。特别是四角。这样会显得扑克牌感觉很破旧。大约按照下图进行绘制。你也可以随心所欲。 |
 |
| 9、在顶部再新建一个图层(Dodge图层的上面),命名为Highlight。将这个图层也创建为剪切蒙板。方法还是Ctrl+Alt+G。点击渐变工具,将前景色更改为白色,设置渐变颜色为白色到透明,选择径向渐变。从图片中间往顶部画渐变,再将Highlight图层的混合模式更改为变亮。 |
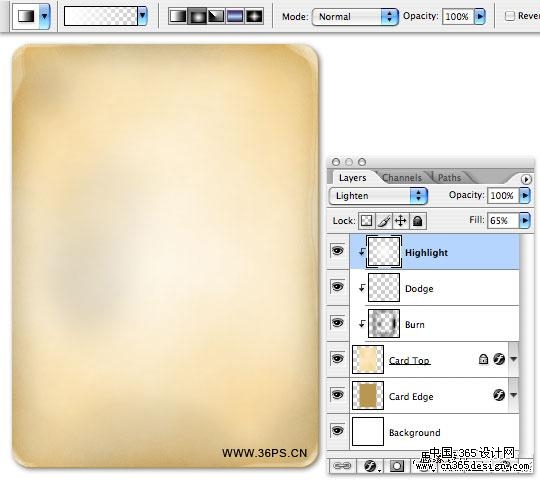 |
| 10、我们下面要将扑克表面的效果做的更粗糙一点。新建一个图层,命名为Grunge。点击画笔工具,我们使用一种grunge的笔刷(稍晚提供下载),在边缘处进行涂抹(如果没有此画笔,你也可以使用其他比较粗糙感觉的画笔)。 |
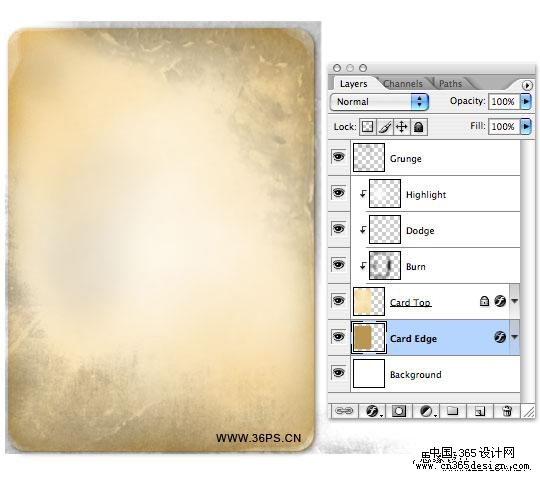 |
| 将这个图层的混合模式调节为颜色加深,填充64%。然后将这个图层创建为剪切蒙板。方法就不说了! |
 |
| 11、绘制一个扑克表面。当然,我们都是懒人啦,我们搜索一个扑克牌的图片,然后把中间给挖出来,只留下我们需要的部分。我们搜到的这张图片还有一个白色底。 |
 |
| 12、我们将这个图层的混合模式更改为线性加深。并创建为剪切图层。 |
 |
| 13、现在刚拉进来的黑桃A显得生硬。我们给这个扑克图片涂抹一下。将黑桃A的图层的填充更改为75%,然后为这个图层创建选区(按住Ctrl,用鼠标左键点击这个图层。)为这个图层创建矢量蒙板,选择一款画笔,透明度设置为35%。在新建的矢量蒙板上进行点缀。
提示:我们按住Alt键,左键点击蒙板,这时候仅仅显示蒙板的效果,这样更利于我们去涂抹。大约达到想要的效果就可以了!再按住Alt,鼠标左键点击矢量蒙板,就可以看到所有图层的合并效果了! |
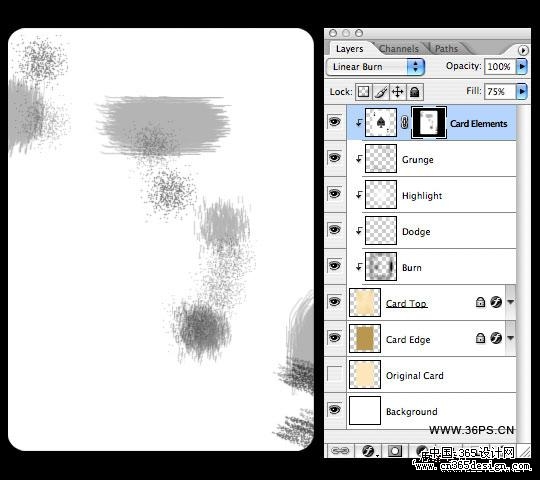 |
| 最终效果: |
 |
- 上一篇: Photoshop打造一款时尚的耳机
- 下一篇: Photoshop制作一张木质的小桌子
-= 资 源 教 程 =-
文 章 搜 索
