Photoshop打造发光的蝙蝠标志
|
来源:36ps 作者:不详 本教程主要介绍放射的光束制作方法。制作发光的时候需要把用画笔或则其它工具制作出不规则的图形效果,然后再执行滤镜。这样光线会明显一点。 最终效果 |
 |
| 1、新建一个画布,填充为黑色。新建一个图层使用形状工具画一个类似蝙蝠的东西。当然,你也可以根据这个实例来制作其他物件效果~~或者做你网站的logo也行哈!我们画出来的效果如下,暂时我们给它填充白色,图层名字为蝙蝠: |
 |
| 2、为蝙蝠周围添加光线效果,还是用钢笔工具,在蝙蝠的后面胡乱画一些感觉放射效果的背景,填充白色。(这个光线的图层是位于背景图层和蝙蝠图层之间的),现在可以把蝙蝠图层的颜色更改为黑色了: |
 |
| 3、为光线图层添加效果,选择滤镜----模糊----径向模糊,数量根据你的需要来调节。 |
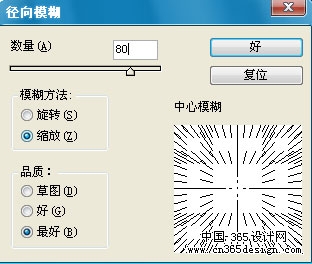 |
| 4、模糊后,我们将这个图层复制一下,复制出一个新光线的图层,执行水平翻转。水平翻转的目的是让光线左右对称(用钢笔画,左右总有偏差嘛~)。之后再用涂抹工具对光线图层进行一番修饰。让两个光线的图层很好的融合在一起。 |
 |
| 5、将两个光线的图层再复制一下,取名叫复制一(复制的原始光线图层)、复制新二(复制水平翻转的光线图层)。按住Ctrl,鼠标左键点击复制一图层,创建选区。将前景色调节为#41b5ff,为选区填充前景色(复制一图层变成了蓝色)。同样将复制新二图层也填充上前景色。现在你有4个光线图层,2个是白色,2个是蓝色。现在将两个蓝色的光线图层图层混合模式改为颜色加深,看到如下效果: |
 |
| 6、复制一下蝙蝠图层,为它填充蓝色#459ccb。填充后栅格化这个图层(因为这个图层一直是钢笔工具画的“形状”,如过你一开始使用钢笔工具画路径,再用路径填充颜色的话,这里就不需要栅格化了!)。然后按住Ctrl,鼠标左键点击复制的蝙蝠图层,点击选择菜单----修改-----收缩,收缩10个像素。然后删除这个区域(因为你这个图层是复制出来的,下面还有一个黑色的原始蝙蝠图层,删除选区后,下面的黑色就显示出来了!)。 |
 |
| 7、下面开始复杂点的美化操作! 首先我们将这个被删除掉中心的蓝色图层取名叫边缘图层,执行一下径向模糊,数量大约和前面一样。将这个图层复制4个,现在你就有5个这样的图层了,第一个原始边缘图层编号为1,第一个复制出来的编号为2。将这5个图层都添加图层蒙板。 将前景色改为白色,背景色为黑色(其实你只需要点击选择工具,再按一下键盘的D就可以了!)使用渐变工具,按照我们的箭头(数字是图层的编号)方向和长短为这5个边缘图层的蒙板添加渐变。如下: |
 |
| 8、完成效果。你可以再用涂抹工具美化一下周边。 |
 |
| 9、添加文字,我们的蝙蝠侠标志就做好了! |
 |
- 上一篇: Photoshop制作一把逼真的红色吉它
- 下一篇: Photoshop打造神秘的魔术光束效果
-= 资 源 教 程 =-
文 章 搜 索
