Photoshop制作一张古典金色卷轴
| 来源:PS联盟 作者:Sener 本教程简单介绍卷轴效果的制作。制作方法非常简单,利用钢笔工具勾出选区后拉上渐变色即可。不过卷轴的卷起部分图层构造有点复杂,需要注意好层次。 最终效果 |
 |
| 1、新建一个800 * 600像素的文件,背景填充黑色,然后新建一个图层,选择钢笔工具抠出图1所示的路径,转为选区后,再选择渐变工具颜色设置如图2,由左向右拉出图3所示的线性渐变色。 |
 <图1> |
 <图2> |
 <图3> |
| 2、在背景图层上面新建一个图层,用钢笔工具抠出图4所示的路径,然后转为选区,选择渐变工具颜色设置如图5,由左向右拉出图6所示的线性渐变。 |
 <图4> |
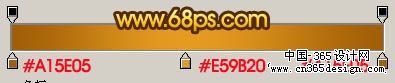 <图5> |
 <图6> |
| 3、在背景图层上面新建一个图层,用钢笔工具抠出图7所示的选区,再选择渐变工具颜色设置如图8,拉出图9所示的线性渐变色。 |
 <图7> |
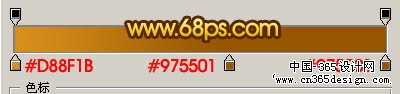 <图8> |
 <图9> |
| 4、在背景图层上面新建一个图层,抠出图10所示选区后拉出图12所示的线性渐变。拉好渐变后把这几个图层合并为一个图层。 |
 <图10> |
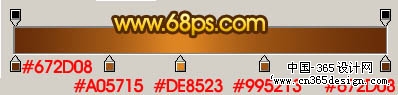 <图11> |
 <图12> |
| 5、在背景图层上面新建一个图层,用钢笔工具抠出图13所示的选区后拉出图15所示的渐变色。 |
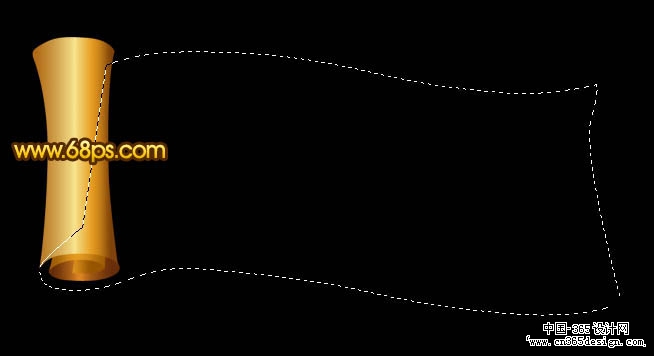 <图13> |
 <图14> |
 <图15> |
| 6、把之前做好的左边卷轴复制一份,执行:编辑 > 变换 > 水平翻转,然后移到右边位置,适当调整下角度,效果如图16。 |
 <图16> |
| 7、最后把边缘部分加上一些残缺效果,完成最终效果。 |
 <图17> |
- 上一篇: Photoshop制作精美的古典封面效果
- 下一篇: PS打造超夸张的搞笑表情
-= 资 源 教 程 =-
文 章 搜 索
