Photoshop制作一颗水晶质感五角星
| 来源:PS爱好者 作者:ANT. 最终效果 |
 |
| 1、新建一个大小自定的文件,背景填充白色,然后选择多边形工具,在上面的属性栏设置如下图。 |
 |
| 2、按住Shift拉出下图所示的五角星,然后按Ctrl点五角星调出选区,新建一个图层填充黑色。 |
 |
| 3、用钢笔工具选出一个角后拉上下图所示的渐变色。 |
 |
| 4、把做好的渐变图层复制一层,按Ctrl + T变形,把中心节点移到五角星中心位置,再把角度设置为72度。 |
 |
 |
| 5、按住Ctrl + Shift + Alt + T复制,复制5次得到下图所示效果。 |
 |
| 6、回到背景图层,新建一个图层,选择渐变工具颜色设置如下图。 |
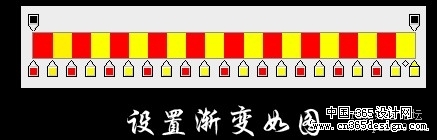 |
| 7、由中心拉出下图所示角度渐变。 |
 |
| 8、在背景图层上面新建一个图层,拉出下图所示黄红径向渐变。 |
 |
| 9、把角度渐变的图层混合模式改为“变暗”。 |
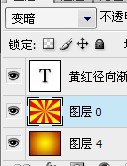 |
| 10、把做好的五角星几个图层合并,双击图层调出图层样式加上投影效果,参数及效果如下图。 |
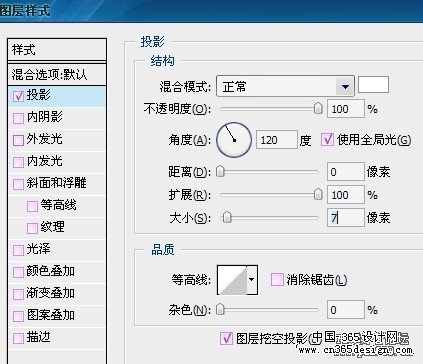 |
 |
| 11、新建一个空白图层,把空白图层与五角星图层合并,双击图层调出图层样式,参数及效果如下图。 |
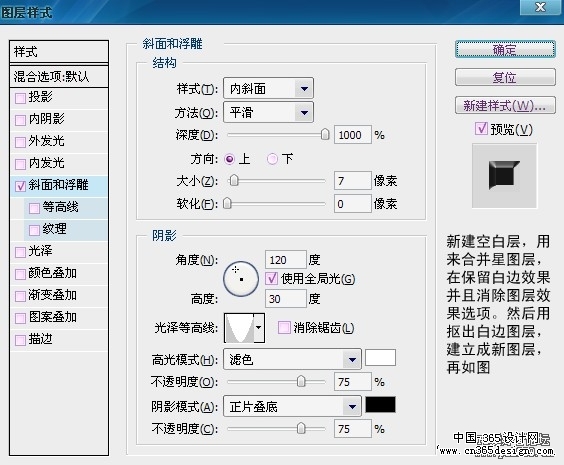 |
 |
| 12、在加点高光,如下图。 |
 |
| 13、删掉背景填充白色。 |
 |
| 加上文字,完成最终效果。 |
 |
- 上一篇: Photoshop制作漂亮的雪花图案
- 下一篇: Photoshop大致一颗漂亮的水晶爱情树
-= 资 源 教 程 =-
文 章 搜 索
