利用模特素材制作经典的艺术海报
|
来源:Missyuan 作者:Sunnie 本教程调色方法非常经典,颜色以蓝色及紫色为主色。先用调色工具调出蓝色,然后再利用一些选区等把人物的局部加上紫色。总体感觉非常有现代艺术味道。 原图 |
 |
| 最终效果 |
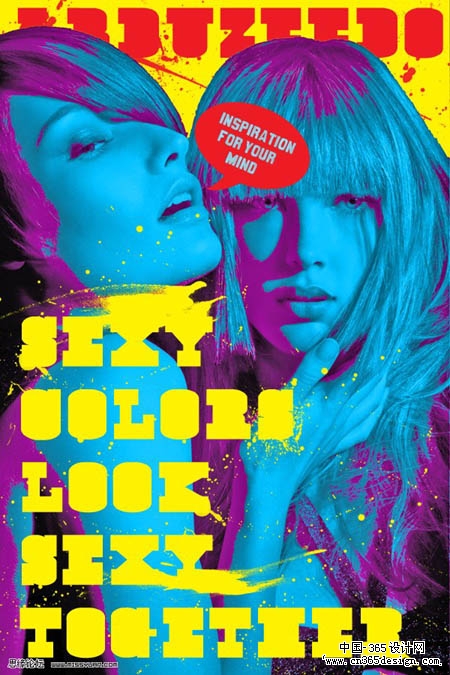 |
| 1、打开原图素材,第一步是选择背景:新建一个层,填充黄色,命名为黄色层,详见下图: |
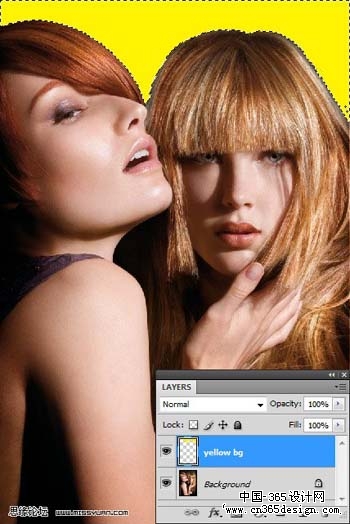 |
 |
| 2、现在,复制背景层,选择图像-调整-阈值-阈值色阶60,效果如下图所示: |
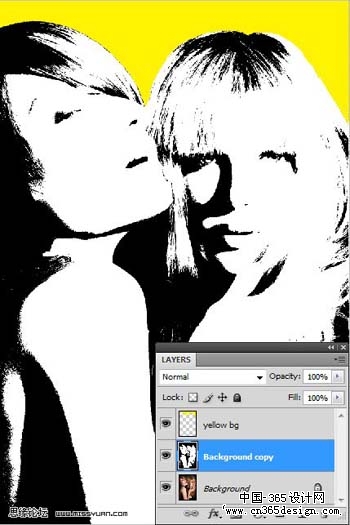 |
| 3、用魔棒点选黑色部分,填充深紫色;后反选消除图片中的白色部分,图层模式为色相,详见下图: |
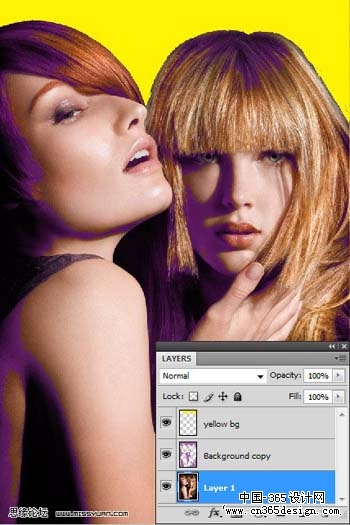 |
 |
| 4、在背景层上,选择图像-调整-色相饱和度(色相:180、饱和度:71、明度:-38),效果如下图所示: |
 |
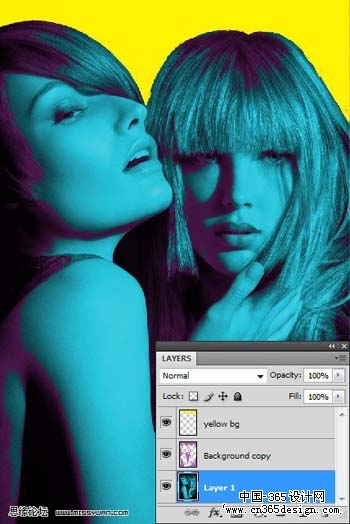 |
 |
| 5、现在变换到我想要的颜色,选择图层-合并图像,将三个图层合为一层。 然后选择图像-调整-阴影/高光(阴影:50%、高光:0%)。 |
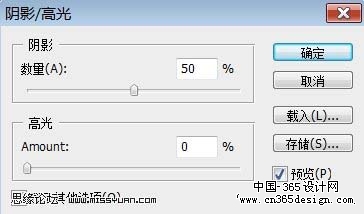 |
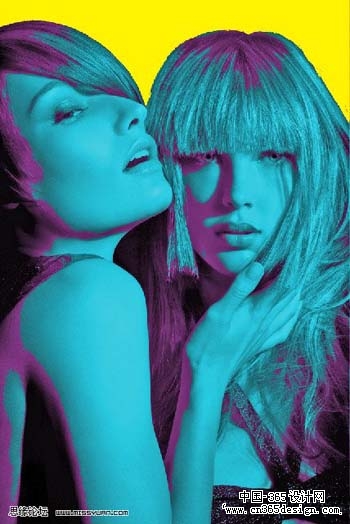 |
| 6、图片制作到此,下面在图片空白处填写一些字体来增加海报效应。 |
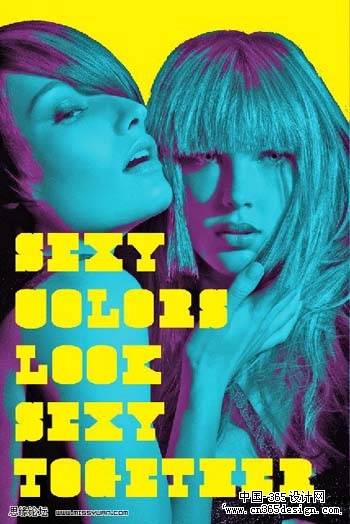 |
| 7、现在用同样的字体,我会选用红色,打出错字字样 ,并将其放置在顶部。然后错字层添加图层蒙版调整文字,使其很图片有个较好的对比效果。 |
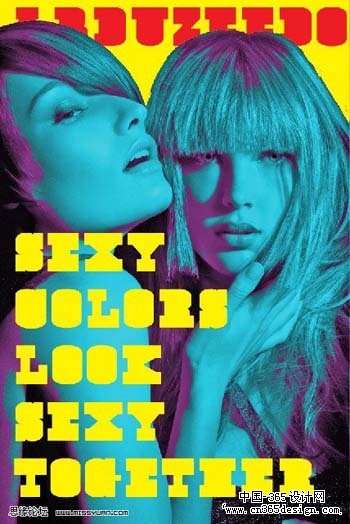 |
 |
| 8、为建立一个更好的信息管道,我选用自定义形状,设置前景色为红色,选取Photoshop自带的对话泡。选用字体,在对话泡里填写“Inspiration for your mind” 的字样。调整字体,使其看上去不要太方。 |
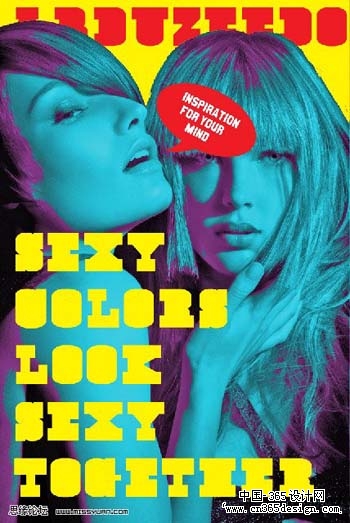 |
| 9、按Ctrl点击字体图层,再按Ctrl+shift+i反选;在对话泡的图层上添加图层蒙板,那样字体区域在对话泡里变成穿孔字;再回到字体图层,设置填充值为60%,详见下图: |
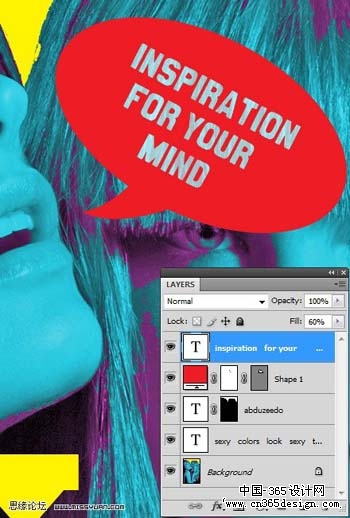 |
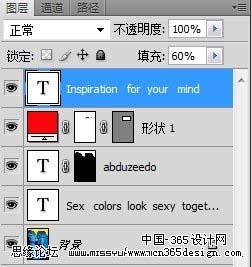 |
| 10、用笔刷给海报增加一些风格:新建一个层,选好笔刷,用黄色在黄色的文字部分涂饰。 |
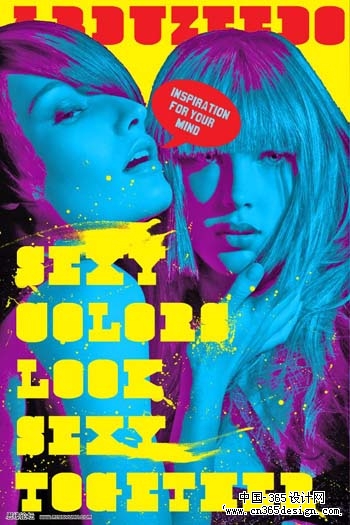 |
| 11、最后使用同组笔刷,选择红色,在顶部红色的错字上涂饰。完成最终效果。 |
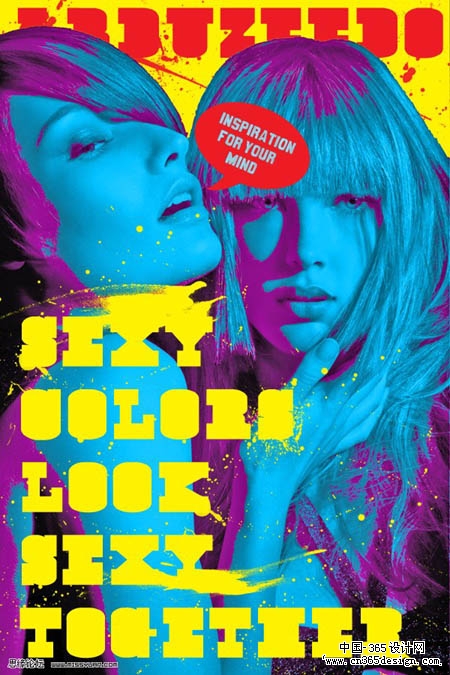 |
-= 资 源 教 程 =-
文 章 搜 索
