PS制作一张漂亮的电影海报
|
来源:Pconline 作者:不详 虽然是部很旧的电影,不过这张电影海报的制作非常不错。从素材组织到整体制作调色等都非常细致。部分素材是作者已经处理好的直接可以套用。 最终效果 |
 |
| 1、执行菜单:“文件”/“新建”(快捷键Ctrl+N),新建一个空白文件,设置名称:东邪西毒电影海报设计;宽度:297毫米;高度:210毫米;分辨率:300像素,如图1所示。 |
 <图1> |
| 2、执行菜单:“图层”/“新建”/“新建图层”(快捷键Ctrl+Shift+N),建立一个新图层1,填充黑色,再执行菜单“文件”/“置入 ”,分别置入素材和素材2,选择移动工具,并移动与调整位置素材的大小,如图2所示。 |
 <素材1> |
 <素材2> |
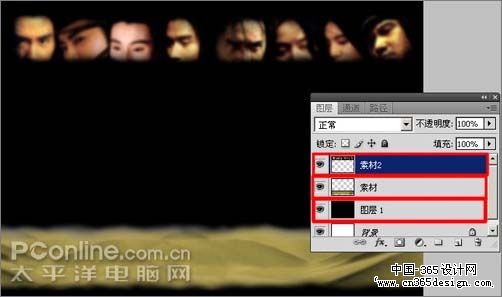 <图2> |
| 3、执行菜单“文件”/“置入”,置入素材3,再添加一个蒙板,选择画笔工具,画出效果,如图3所示。 |
 <素材3> |
 <图3> |
| 4、执行菜单“图像”/“调整”/“色相/饱和度”(快捷键Ctrl+U),弹出色相/饱和度对话框,设置如图4所示。效果如图5所示。 |
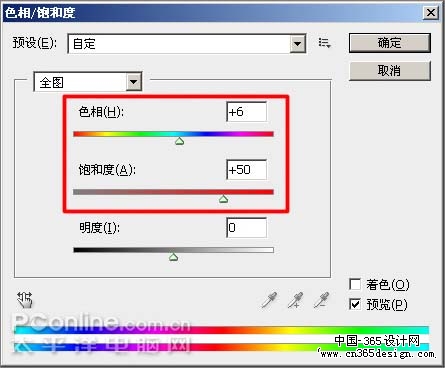 <图4> |
 <图5> |
| 5、执行菜单“文件”/“置入”,置入素材4,移动与调整位置素材的大小,并把素材4的混合模式设置为变亮,如图6所示。 |
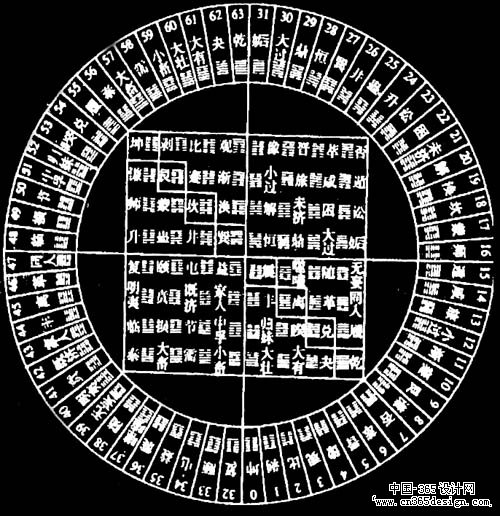 <素材4> |
 <图6> |
| 6、执行菜单“图像”/“调整”/“色相/饱和度”(快捷键Ctrl+U),弹出色相/饱和度对话框,设置参数如图7所示。 |
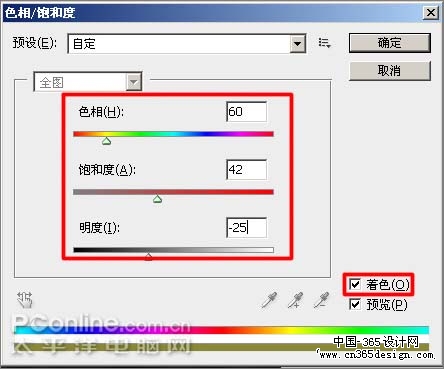 <图7> |
| 7、执行菜单“文件”/“置入”,置入素材5,并选择魔术橡皮檫工具,把黑色去除,如图8所示。 |
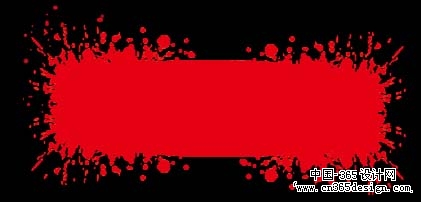 <素材5> |
 <图8> |
| 8、选择横排文字工具,输入文字,设置参数如图9所示。 |
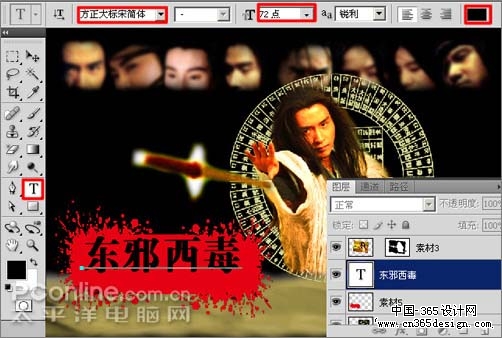 <图9> |
| 10、复制出文字图层,并设置白色,选择移动工具,移动位置,如图10所示。 |
 <图10> |
| 11、选择横排文字工具,分别输入英文和文字,设置参数如图11和图12所示。 |
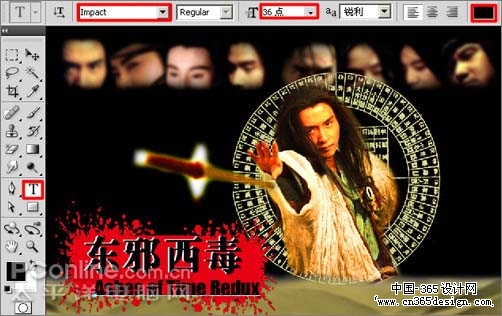 <图11> |
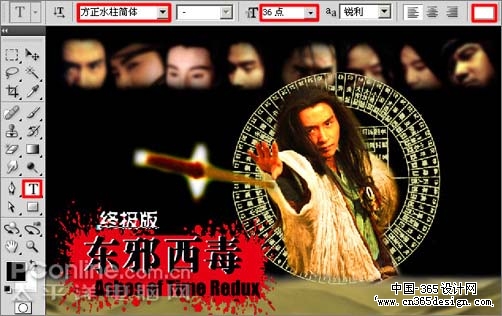 <图12> |
| 12、执行菜单:“图层”/“新建”/“新建图层”(快捷键Ctrl+Shift+N),建立一个新图层2,选择矩形选框工具,画出选区,执行菜单“编辑”/“描边”,弹出描边对话框,设置参数如图13所示。 |
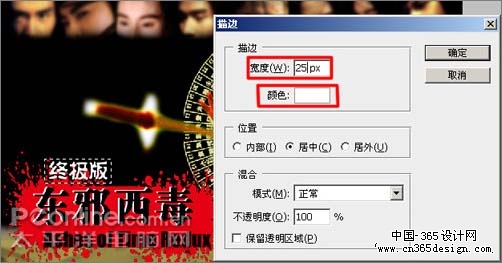 <图13> |
| 13、选中文字图层和图层2,执行菜单“编辑”/“自由变换”(快捷键Ctrl+T),旋转效果如图14所示。 |
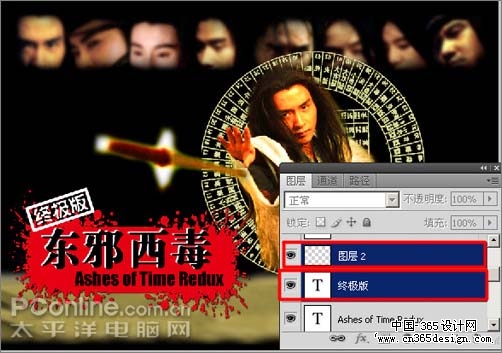 <图14> |
| 13、选择横排文字工具,输入文字,设置参数如图15所示,并执行菜单“图层”/“图层样式”/“阴影”。 |
 <图15> |
| 14、选择素材图层,拖到图层面板中的新建图层按钮上,复制出素材副本,执行菜单“编辑”/“自由变换”(快捷键Ctrl+T),把图形拉大,如图16所示。 |
 <图16> |
| 15、执行菜单“图像”/“调整”/“色相/饱和度”(快捷键Ctrl+U),弹出色相/饱和度对话框,设置参数如图17所示。 |
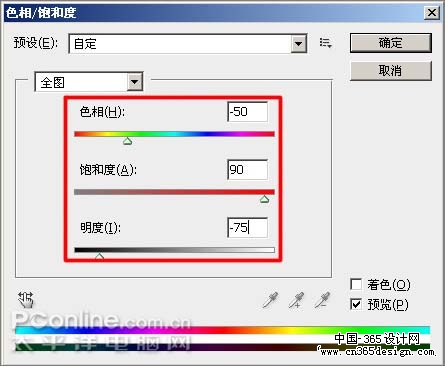 <图17> |
| 16、把素材2的图层混合模式设置为滤色,如图18所示,完成最终效果。 |
 <图18> |
- 上一篇: Photoshop制作一枝漂亮的卡通梅花
- 下一篇: Photoshop给香烟加上逼真的烟雾
-= 资 源 教 程 =-
文 章 搜 索
