PS制作古典花纹木质相框
| 来源:中国教程网 作者:大漠游客 本教程介绍木纹相框的制作方法。制作的时候基本上是用滤镜和图层样式来设置,先制作出木质的底纹,然后套用到相框里面,再加上图层样式即可。 最终效果 |
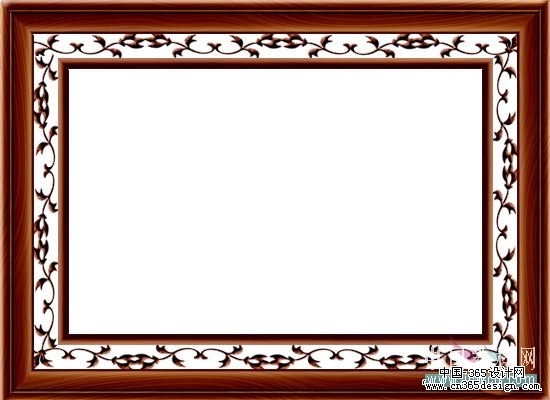 |
| 1、新建550*400画布一个,再新建图层1 。设置前景色78,25,0 背景色108,60,10,滤镜/渲染/云彩;添加加杂色8,水平动感模糊999,效果如图。 |
 |
| 2、滤镜/扭曲/波浪,设置如图。 |
 |
| 再旋转扭曲100,效果如图。 |
 |
| 3、用矩形选择工具做出如图选区。 |
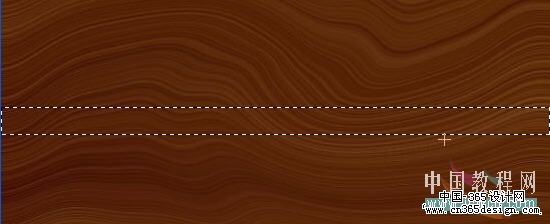 |
| CTRL+J复制,生成图层2,添加样式设置如图。 |
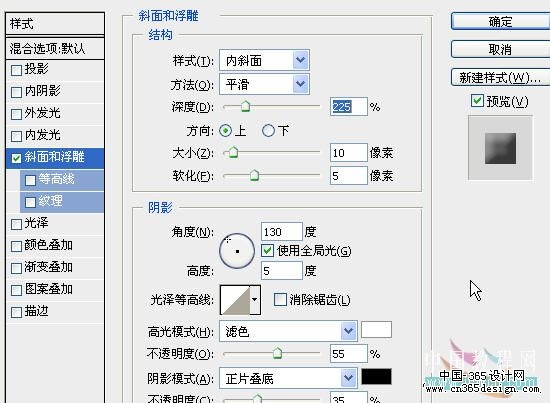 |
| 4、确定后,按住CTRL键点新建图层按扭,在其下新建图层3,并将图层2向下合并。 5、用同样的方法做一个窄条,并将两个条合并。现在效果如图示。 |
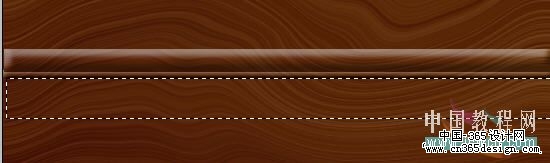 |
| 6、在图示位置再做个选区。 |
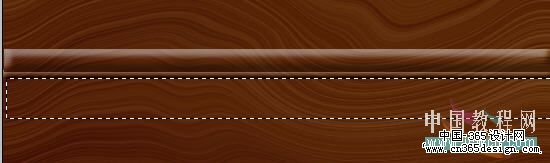 |
| 激活图层1,Ctrl+J复制后,添加样式设置如图。 |
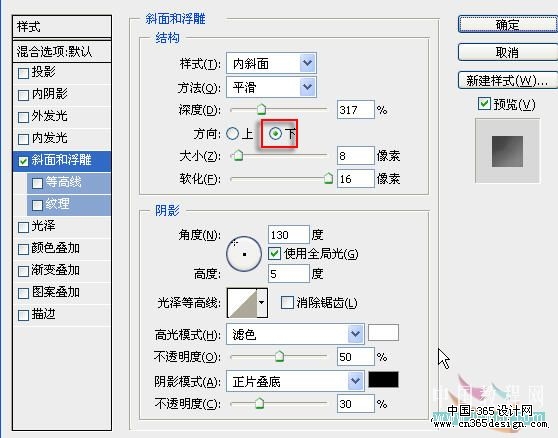 |
| 效果如图。 |
 |
| 7、用第3步的方法做一个窄条,并与那个宽条合并,现在效果如图示。 |
 |
| 8、取自定义形状工具,找到那个小花做出图示路径。 |
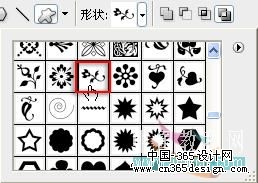 |
 |
| 9、Ctrl+Enler变成选区,再从图层1复制这个小花。按住Alt键不放,用移动工具移动复制之后进行水平翻转,将两个小花对齐如图。 |
 |
| 10、把两个小花合并,再复制再移动,直到填充满全长,合并所有的小花,Ctrl+T自由变换。 |
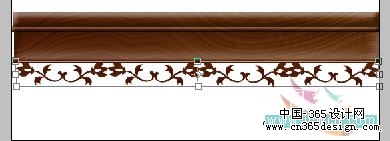 |
| 确定后添加第3步的设置样式,效果如图。 |
 |
| 11、用第3步的设置再做一个长条,放在小花层的上面,关闭背景层,删除图层1。分别调整一下每个条的高度后,合并所有可见图层,效果如图。 |
 |
| 12、现在一个边己做好了,下面开始装配。自由变换把这个边的高度再适当压一下,移动到页面的上部,复制一层顺时针旋转90度后移动到右侧。用多边形选择工具做图示选区。按Delete键删除后取消选区。 |
 |
| 13、再做图示选区,对上边横条进行删除。 |
 |
| 效果如图。 |
 |
| 14、合并横竖两边。复制/水平翻转/垂直翻转/移动位置,进行两个对角的删除,合并边框,再整体调整一下色阶。 |
 |
| 最后效果。 |
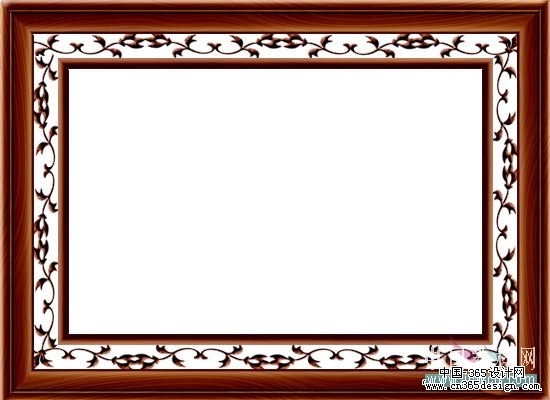 |
- 上一篇: Photoshop制作简单的绿色立体图标
- 下一篇: Photoshop制作蓝色梦幻的雪景壁纸
-= 资 源 教 程 =-
文 章 搜 索
