PS打造超漂亮的光影壁纸
|
来源:蓝色理想 作者:不详 本教程介绍漂亮的光束背景制作方法。制作的时候基本上是用透明及多色组合渐变来制作光影效果,一些看似简单的渐变色,组合起来效果就非常神奇。 最终效果 |
 |
| 1、创建透明背景图层,再新建一个图层(图层1),使用矩形工具绘制一个矩形路径,(这里我将矩形大小设置为1280*1024),在矩形路径上点击右键,选择建立选区。然后使用渐变工具,选取颜色相近的两种橙色对矩形进行线性渐变填充,再按Ctrl+D撤销选区。 |
 |
| 2、 新建一个图层(图层2),使用多边形工具,将边数设置为3,绘制一个如图所示的三角形路径,在三角形路径上点击右键,选择建立选区。然后将前景色设置为白色,选择画笔工具(大小设置为300像素),沿选区上边缘涂抹,注意画笔力度不要太硬,再按Ctrl+D撤销选区。 |
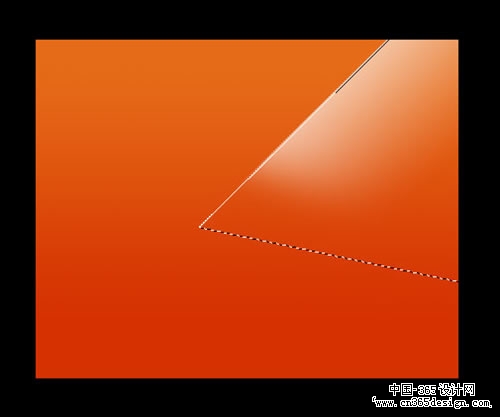 |
| 3、将图层2的图层混合模式设置为“叠加”。新建一个图层(图层3),再使用多边形工具绘制一个与图层2类似的三角形路径,并在此三角形路径上点击右键,选择建立选区。然后使用渐变工具,颜色由黑色到透明色,对选区进行渐变填充,按Ctrl+D撤销选区。再按Ctrl+T对三角形进行自由变换,效果如图所示。 |
 |
| 4、将图层3的图层混合模式设置为“叠加”,图层不透明度设置为34%。 新建一个图层(图层4),使用钢笔工具绘制一条曲线。然后点击右键,选择建立选区。 |
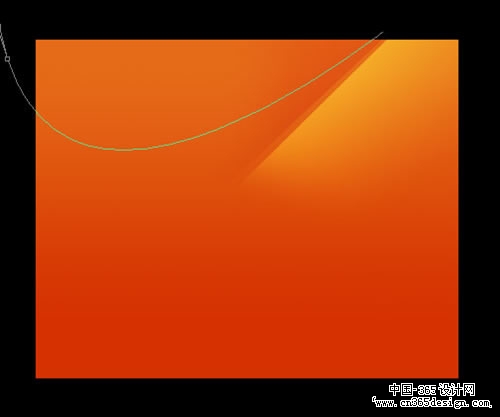 |
| 5、现在得到了一个如图所示的选区,使用渐变工具,将颜色设置为由白色到透明色,对选区进行渐变填充,再按Ctrl+D撤销选区,并将图层4的图层混合模式设置为“叠加”。 |
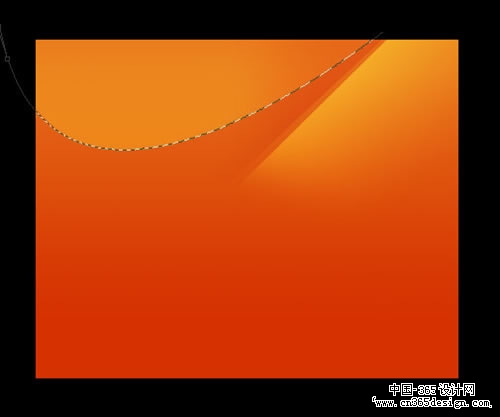 |
| 6、新建一个图层(图层5),再次使用钢笔工具绘制图形,形状如图所示。在图形处点击右键,选择建立选区。 |
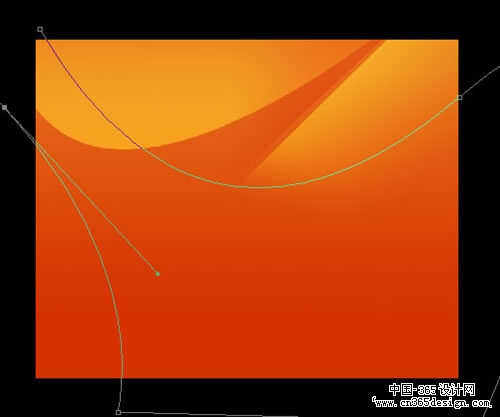 |
| 7、使用画笔工具(大小设置为300左右),将前景色设为黑色,沿着选区的上边缘进行涂抹,效果如图所示。注意不要撤销选区以备后面使用。 |
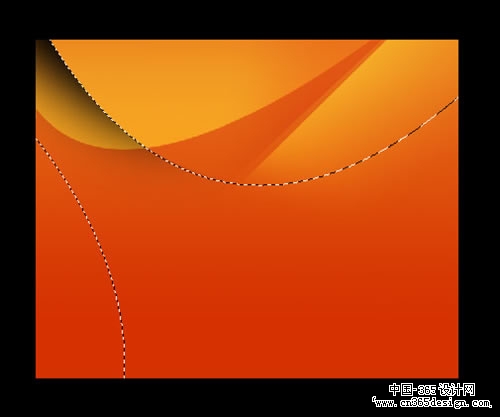 |
| 8、新建一个图层(图层6),选择选区工具,然后按住方向键的向下箭头,将选区向下移动10个像素(将向下箭头按10次)。然后按住Ctrl+Shift+I对选区进行反选,再用画笔工具(大小设置为300左右),将前景色设为黑色,沿着选区的下边缘进行涂抹,然后将图层的混合模式设置为“叠加”,图层不透明度设置为60%。 |
 |
| 9、新建一个图层(图层7),再次按住Ctrl+Shift+I对选区进行反选,然后选择画笔工具(大小设置为300左右),设置前景色为白色,沿着选区的上边缘进行涂抹,再按Ctrl+D撤销选区。效果如图所示。 |
 |
| 10、新建一个图层(图层8),使用椭圆选框工具在图层的左上方绘制圆形选区,然后使用渐变工具,颜色由白色到透明,对圆形选区进行径向渐变填充,再按Ctrl+D撤销选区,并将图层模式设置为“叠加”。 |
 |
| 11、现在看来整体颜色不是很明亮,那么我们新建一个图层(图层9),使用矩形工具绘制一个矩形路径(大小为1280*1024),选择一个较为明亮的橙色进行填充,并将图层的混合模式设置为“颜色”,图层的不透明度设置为55%,这样看起来就明亮多了。 |
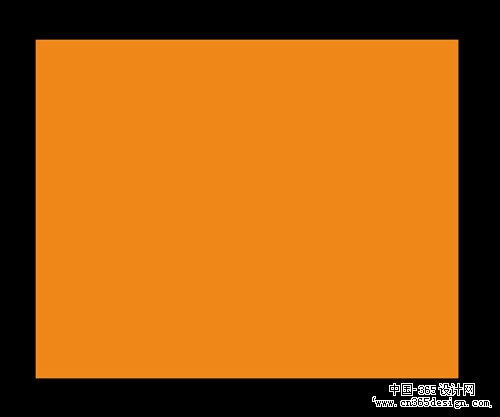 |
| 12、为了让它看起来更加漂亮,我们新建一个图层(图层10),使用钢笔工具勾出一个路径,然后点击右键,选择建立选区。效果如图所示。 |
 |
| 13、使用线性渐变工具,颜色由白色到透明,对选区进行线性渐变填充,再按Ctrl+D撤销选区,并将图层混合模式设置为“叠加”。 |
 |
| 14、新建一个图层(图层11),使用椭圆选框工具在图层的左下角绘制一个椭圆选区,然后使用渐变工具,颜色由白色到透明,对选区进行线性渐变填充,再按Ctrl+D撤销选区,并将图层混合模式设置为“叠加”。 |
 |
| 15、最后,我在右下角加入了一点黑色渐变,在左上角加入了一点白色渐变,并将图层的混合模式设置为“叠加”。大家也可以根据自己的喜好ps一个苹果风格的背景。 |
 |
- 上一篇: 利用单像素图形复制制作彩色立方体
- 下一篇: Photoshop打造一枚火星四射的品牌标志
-= 资 源 教 程 =-
文 章 搜 索
