PS制作盛有橙汁的玻璃杯
|
来源:中国教程网 作者:飘零的枫叶 本教程介绍透明物体的制作方法。作者的构思和制作方法非常巧妙,用到很多快捷方式来制作波流的透明效果,省去了鼠绘的大量工作,而且效果非常突出,值得学习。 最终效果 |
 |
| 1、新建一个800*1100,300像素的新文件,居中设定垂直参考线,选择钢笔工具在路径模式下画出半个玻璃杯的路径,如图。 |
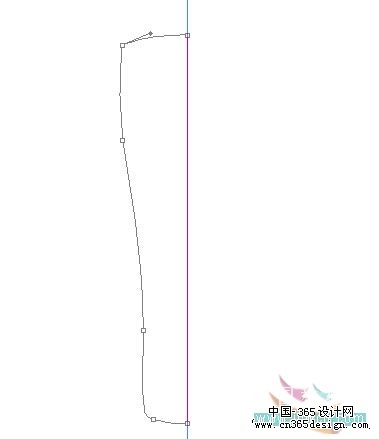 |
| 2、新建一个图层,命名“一半”,按Ctrl+回车键将路径载入选区,填充颜色为#ccd9dd,按Ctrl+D取消选区。 |
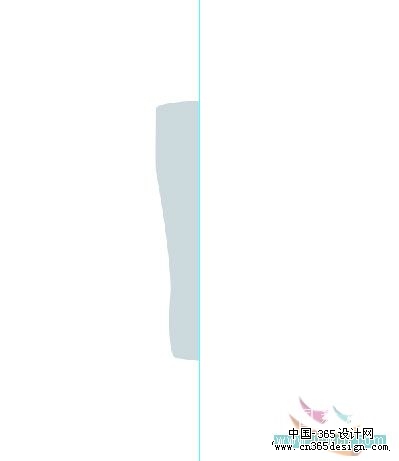 |
| 3、复制“一半”图层,执行编辑――变换――水平翻转,并使用移动工具移动至合适位置,Ctrl+E合并一半图层和一半副本图层,命名“外层玻璃”。 |
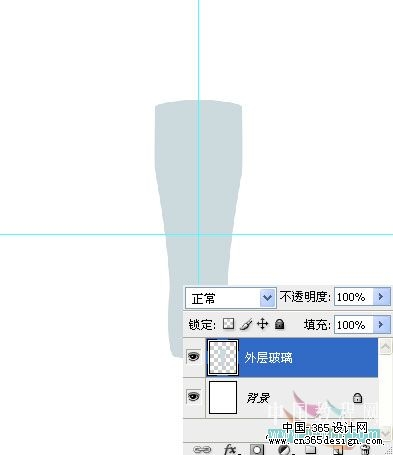 |
| 4、双击外层玻璃图层,添加图层样式,选择渐变叠加,设置如图: |
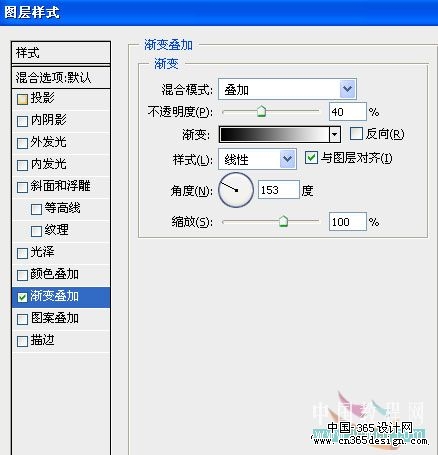 |
| 效果如图: |
 |
| 5、复制外层玻璃图层,命名“内层玻璃”,按Ctrl+T执行自由变换,然后设置水平比例尺为95%和垂直比例尺为94%,按两次回车键确定 |
| 6、双击内层玻璃图层样式中的渐变叠加,更改设置如图: |
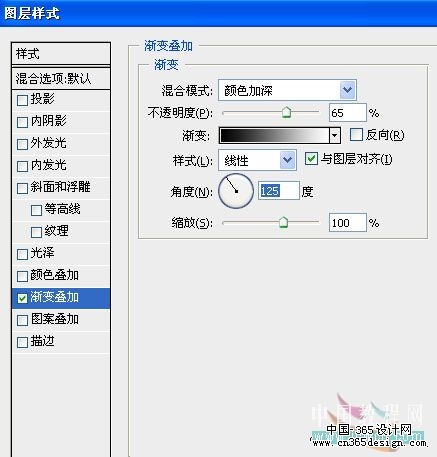 |
| 7、移动内层玻璃图层至如图位置: |
 |
| 8、按住Ctrl键点击内层玻璃图层,新建一层,命名“杯口”,填充图层颜色为:#99b2bb,不透明度20%。 |
 |
| 9、选择“杯口”图层,执行――编辑――变换,旋转180度,移动至内层玻璃图层相交处,按住Shift+Ctrl+Alt点击内层玻璃图层,得到如图选区。 |
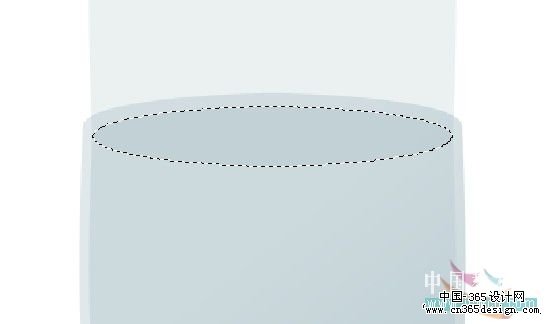 |
| 10、按住Shift+Ctrl+I反选,删除多余部分,效果如图。 |
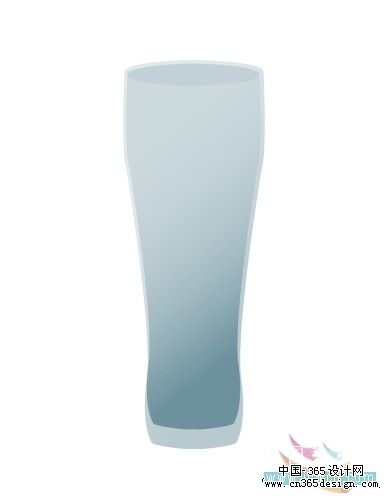 |
| 11、新建一个图层,命名“反射”,使用矩形选择工具画一个比杯子大的矩形选框。 |
 |
| 12、选择渐变填充工具,载入或替换金属,选择钢条渐变。 |
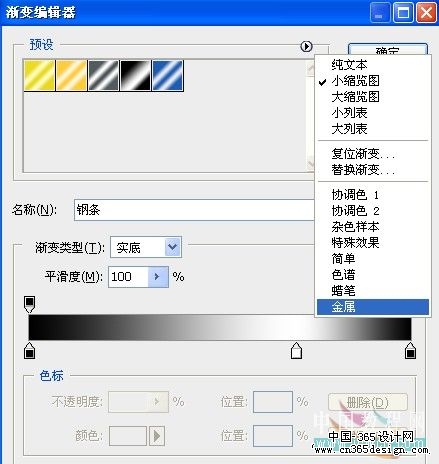 |
| 13、用鼠标从左到右拉出如图效果,Ctrl+D取消选区。 |
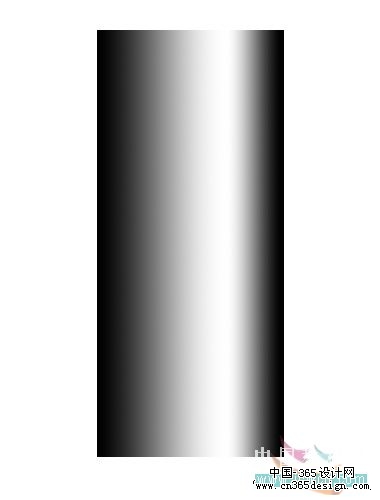 |
| 14、按Ctrl+M执行曲线命令,设置如图。 |
 |
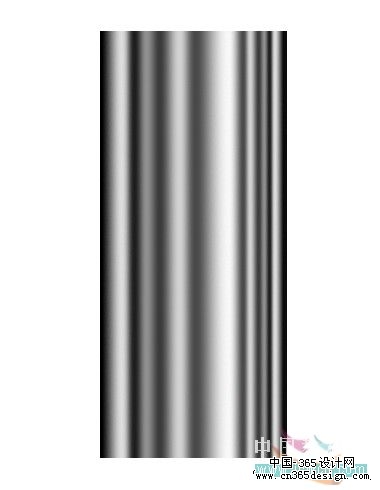 |
| 15、设置反射图层不透明度50%,执行编辑――变换――变形,调整至如图效果,按两次回车键确认注意:变形的形状要比杯子稍大。 |
 |
| 16、按住Ctrl键点击外层玻璃图层,载入选区,选择反射图层,按住Shift+Ctrl+I反选,Delete删除,取消选区,设置不透明度70%,混合模式改为滤色。 |
 |
 |
| 17、选择反射层,添加图层模板,设置前景色为黑色,选择渐变填充工具,前景到透明的渐变。 |
 |
| 18、勾选反向,选择蒙板,从上至下拉一条渐变,如图。 |
 |
| 19、设置前景色为白色,使用渐变填充工具选择前景到透明的渐变,取消反向选项,从下至上在蒙板上拉一条渐变,如图。 |
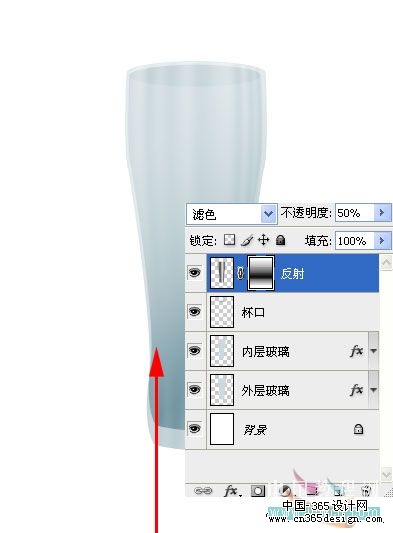 |
| 20、选择钢笔工具,绘制如图路径。 |
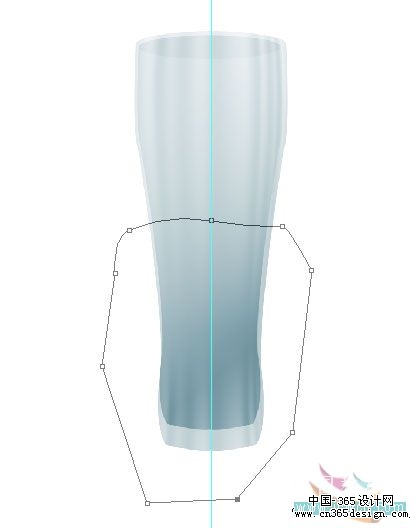 |
| 21、按Ctrl+回车键将路径载入选区,新建一层,命名“橙汁”,填充颜色:#ffb411,将橙汁图层拖到反射图层下面,取消选区。 |
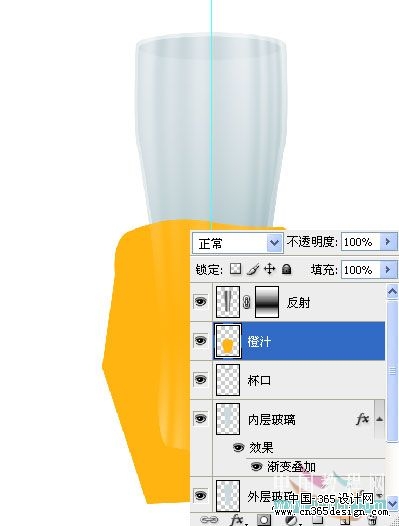 |
| 22、选中橙汁层,按住Ctrl键点击内层玻璃图层得到选区,按住Shift+Ctrl+I反选,Delete删除,取消选区。 |
 |
| 22、为橙汁层添加图层样式,选择渐变叠加,设置如图。 |
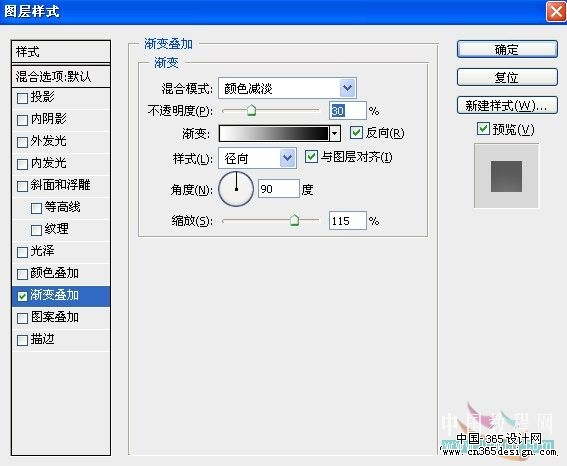 |
| 22、我们想让橙汁下面的部分亮一些,你可以在图层样式面板打开的情况下在图层上向下拖动鼠标。 |
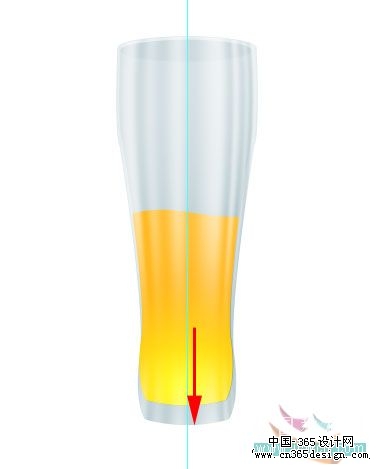 |
| 23、继续为橙汁层添加图层样式,选择内阴影,颜色设定:#ee6611,注意要取消全局光勾选。 |
 |
 |
| 24、复制橙汁层,系统自动命名“橙汁副本”,回到橙汁层,执行编辑――变换――水平翻转,Ctrl+U执行色相饱和度,设置如图。 |
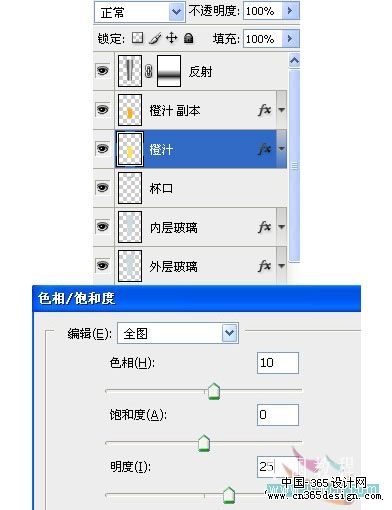 |
 |
| 25、在反射层下方新建一个图层,命名“折射”,选择椭圆选框工具,在杯子的底部画一个圆形。 |
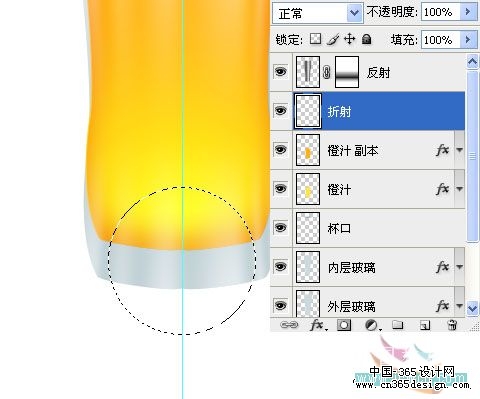 |
| 27、设置前景色为:#fff200,背景色为:#f7941d,选择渐变填充工具,前景到背景的渐变,径向。 |
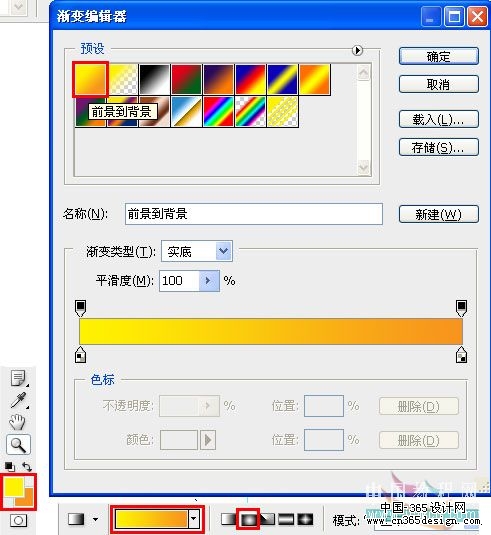 |
| 28、选择反射层从中心向外拉出如图效果。 |
 |
| 29、Ctrl+T执行自由变换命令,按住Alt键将反射层调整至如图效果。 |
 |
| 30、执行滤镜――模糊――高斯模糊,半径3,取消选区,用移动工具移动至合适位置。 |
 |
| 31、杯子和澄汁部分基本完成了,现在请先保存你的文件吧15.1、现在我们来制作泡沫笔刷,新建一个300*300,300dpi的新文件,新建一层,命名:“泡沫”,填充白色,并为泡沫层添加图层样式,选择渐变叠加,设置如图。 |
 |
| 32、在图层样式不关闭的情况下,用鼠标在图层上向左上移动至如图效果。 |
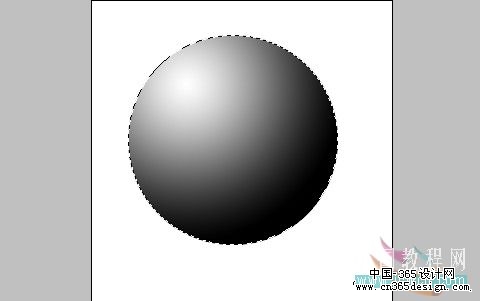 |
| 33、继续为泡沫层设置图层样式,选择内发光,设置如图。 |
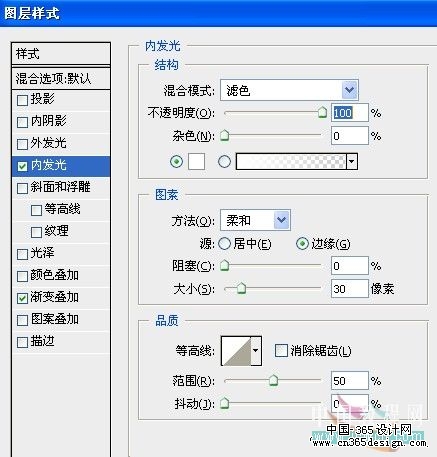 |
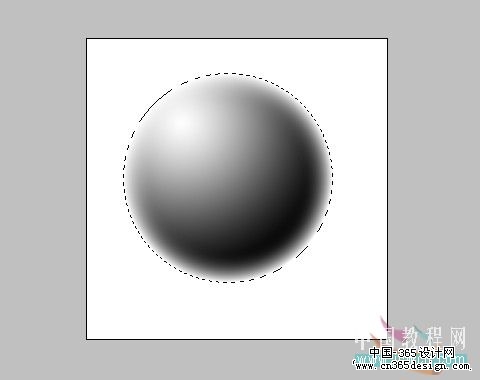 |
| 34、复制泡沫层,得到“泡沫”副本,Ctrl+E将泡沫层和泡沫副本层合并。 |
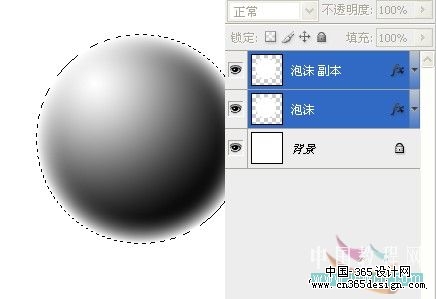 |
| 35、Ctrl+M执行曲线命令,设置如图。 |
 |
| 36、得到如图效果,执行编辑――自定义画笔预设――给画笔命名“泡沫”。 |
 |
| 37、回到橙汁饮料文件,选择刚才制作的泡沫笔刷,按F5调出笔刷预设面板,设置画笔笔尖形状。 |
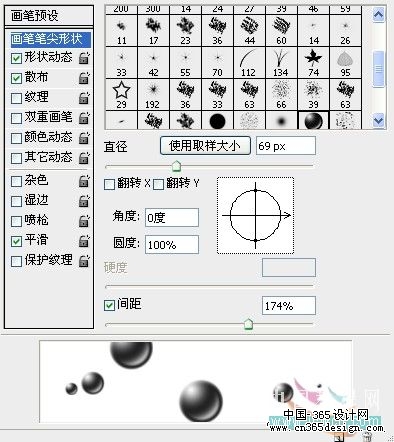 |
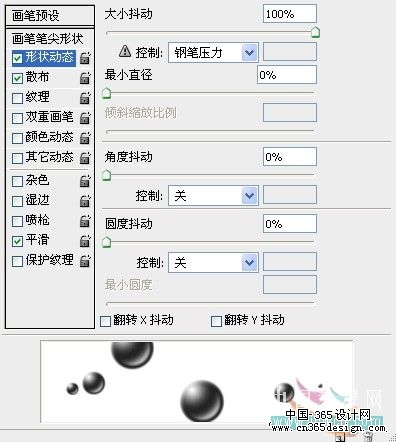 |
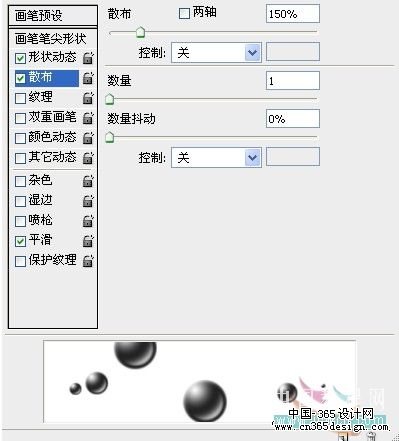 |
| 38、在反射图层下面新建一层,命名:“笔刷”,设置前景色为白色,画笔直径8px。 |
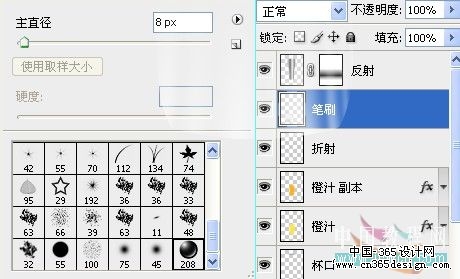 |
| 39、用刚才设置好的笔刷,在笔刷图层由下向上刷一些泡泡出来。 |
 |
| 40、现在基本完成了,我们稍花一点时间来调整一下杯子的反射层,我感觉杯子的高光有一些不足,所以复制反射层,调整不透明度30%。 |
 |
| 41、选择除背景层以外的图层,Ctrl+E合并图层,命名:“杯子”,复制杯子图层,命名“反射”。 |
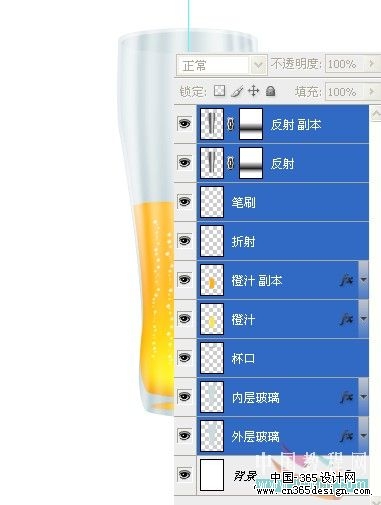 |
| 42、选择反射图层,执行编辑――变换――垂直翻转,用移动工具移动到如图位置,执行滤镜――模糊――高斯模糊,半径12。 |
 |
| 43、设置前景色为白色,背景色为黑色,为反射图层添加图层模板,选择渐变填充工具,前景到背景,从上至下拉出如图效果。 |
 |
| 44、在杯子和反射图层中间新建一层,命名:“影子”,选择椭圆选框工具,画一个如图形状的椭圆形。 |
 |
| 45、设置前景色为:#fcdc3f,背景色为:#adc2c8,选择渐变填充工具,前景到背景,径向。 |
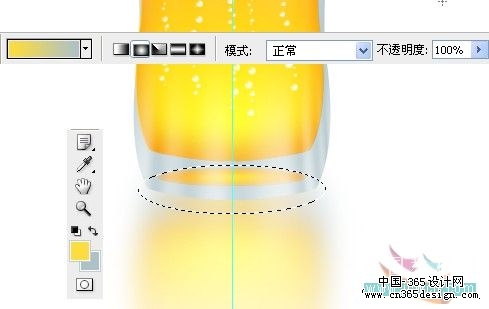 |
| 46、从中间向右方向拉出如图渐变,取消选区。 |
 |
| 47、执行滤镜――模糊――高斯模糊,半径14,效果如图。 |
 |
| 48、选择背景层,加一个渐变背景,完成最终效果。 |
 |
- 上一篇: PS制作逼真的留言条
- 下一篇: Photoshop制作简单的光影图形效果
-= 资 源 教 程 =-
文 章 搜 索
