Photoshop打造个性时尚壁纸
|
来源:PS联盟 作者:Sener 本教程介绍时尚壁纸的制作方法。教程只大致说明制作的流程部分小细节没有详细说明。制作的时候可分为三部分来做背景,装饰的花纹及圆形按钮! 最终效果 |
 |
| 1、新建一个壁纸大小的文件。 2、选择渐变工具,颜色设置如图1,绘制图2所示的径向渐变。 |
 <图1> |
 <图2> |
| 3、选择椭圆选框工具,绘制图3所示的椭圆选区,按Ctrl + Alt + D羽化数值为25,确定后执行菜单:滤镜 > 纹理 > 纹理化,参数设置如图3,效果如图4。 |
 <图3> |
 <图4> |
| 4、用钢笔工具勾一条优雅的曲线,然后加上渐变,然后复制变换,制作图5所示的图形。 |
 <图5> |
| 5、按Ctrl + J把做好的图形复制一份,按Ctrl + T变形,编辑中心点如图6,然后稍微移动一点角度,再缩小一点如图6。确定后按Ctrl + Alt + Shift + T不停的复制,然后把复制好的图层合并,适当的调整下颜色和大小大致效果如图7。 |
 <图6> |
 <图7> |
| 6、前景颜色设置为:#CE5E74,刷上圆圈笔刷和喷溅笔刷,再适当的用加深工具加深局部,大致效果如图8。 |
 <图8> |
| 7、新建一个图层用椭圆选框工具绘制一个大小适当的正圆。再选择渐变工具颜色设置如图9,绘制径向渐变。绘好后不要取消选区,用画笔工具把圆的下部加点高光效果如图10。 |
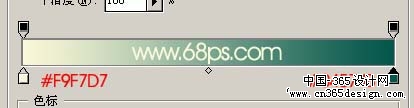 <图9> |
 <图10> |
| 8、新建一个图层用椭圆选框工具绘制一个稍小的正圆。再选择渐变工具颜色设置如图11,绘制径向渐变。绘好后不要取消选区,用画笔工具把圆的下部加点高光效果如图12。 |
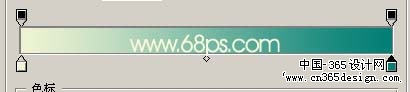 <图11> |
 <图12> |
| 9、新建一个图层用椭圆选框工具绘制一个稍小的正圆。绘制径向渐变。效果如图13。加好渐变不要取消选区,使用画笔把上面稍微涂点背景颜色效果如图14。 |
 <图13> |
 <图14> |
| 10、新建一个图层加上高光效果如图15。 |
 <图15> |
| 11、新建一个图层加上花纹笔刷,适当的给花纹笔刷加点渐变效果,如图16。 |
 <图16> |
| 12、最后加上文字,再整体调整下细节完成最终效果。 |
 <图17> |
- 上一篇: Photoshop制作个性T恤图案
- 下一篇: Photoshop快速制作图片卷边效果
-= 资 源 教 程 =-
文 章 搜 索
