Photoshop把照片处理成仿油画效果
| 来源:网络
作者:不详 本教程介绍类似油画效果的制图方法。制作的时候主要是使用滤镜效果来制作油画的版式,效果非常的逼真!制作的过程比较烦琐,需要把握好参数的设置及细节处理! 原图 |
 |
| 最终效果 |
 |
| 一、打开图片后,选择“图像-模式-lab颜色”。 二、选择通道中的b通道,ctrl + a, ctrl+c全选并复制。选择a通道,ctrl+v粘贴。 |
 |
| 三、经过通道的复制粘贴后,接着选择图像-模式-RGB。 |
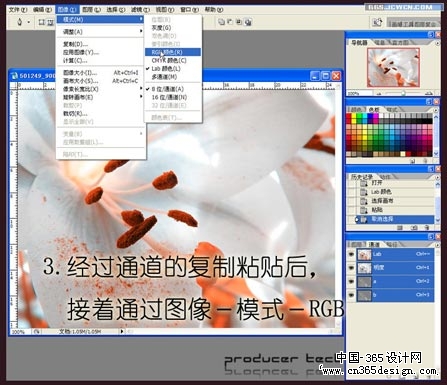 |
| 四、复制背景一次,选择滤镜-艺术效果-木刻。 |
 |
| 五、设置木刻系数。 |
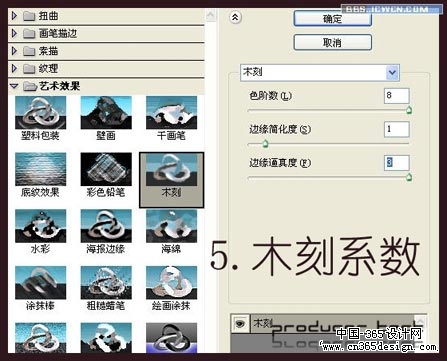 |
| 六、杂色-中间值,系数设为6像素。 |
 |
| 七、复制背景副本得到背景副本2,图层模式设为柔光,透明度设为10%。 |
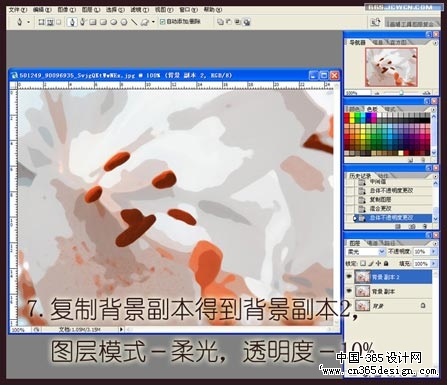 |
| 八、复制背景得到背景副本3,执行滤镜-艺术效果-木刻。 |
 |
| 九、设置木刻系数。 |
 |
| 十、滤镜-杂色-中间值,设置系数为11。 |
 |
| 十一、选择背景副本3,图层模式设置为正片叠加,透明度:10%。 |
 |
| 十二、复制背景得到背景副本4。设置图层模式:正片叠加,透明度:10%。 |
 |
| 十三、新建一层,用钢笔工具在花瓣边缘勾勒出路径出来,画笔工具选择圆形笔刷,硬度100%,主径4,路径,模拟压力。 |
 |
| 十四、描边后效果如图,复制图层1。 |
 |
| 十五、经过复制后的图层1副本,滤镜-模糊-高斯模糊,系数:6.9。 |
 |
| 十六、对主要的花瓣边缘都进行路径描边,复制一层高斯模糊,得到最终结果如图,可以根据个人喜好加以抽丝。 |
 |
- 上一篇: PS简单给照片加上淡色背景
- 下一篇: Photoshop制作一双可爱的水晶脚印
-= 资 源 教 程 =-
文 章 搜 索
