巧用素材制作创意海报作品
| 来源:PConline
作者:北极 本教程详细介绍如何利用素材制作创意的作品。制作的时候尽量根据素材来发挥,先大致构思好主题,然后自己任意发挥想象去做。制作的时候需要大胆一点,什么效果都需要自己取尝试。 最终效果 |
 |
| 素材1 |
 |
| 素材2 |
 |
| 素材3 |
 |
| 1、背景的制作。 A:首先新建立文件RGB模式,大小根据自己的需要,如果想打印出来的话,分辨率选300,然后打开欧洲田园风景壁纸素材,用“矩形选框工具”选择素材合适的位置,复制到刚刚建立好的主文件中; B:然后点进入“蒙版编辑模式”,然后将前后景色都设置成黑色,点渐变工具,选“线性渐变”从下到上拉到合适的位置;如图1: |
 |
| C:然后点“退出快速蒙版,画面上出现闪动的虚线,这个时候按下CTRL+SHIFT+I进行反选操作,之后按一下DELETE键盘删除,这样,草地下方就会模糊,这样过渡就非常自然了。之后切掉素材上的月亮,并且将天空的位置用矩形选匡下移一点,然后把云彩部分单独选取,调整一下色彩平衡成蓝色,或自己喜欢的颜色,这样背景制作就完成了。如图2: |
 |
| 2、翅膀的制作。在这里,为了处理方便,笔者新建立一个文件单独制作翅膀。 A:首先打开那张半个地球的图片,执行菜单―滤镜―抽出,将“半边地球”抽出来,强制前景色选白色(注意,可能第一次抽出会失败,失败之后按CTRL+Z恢复一下 再来一次。然后将抽出的地球文件整体复制到主文件中,按住CTRL,鼠标点它,使之浮动,然后填充颜色BEA769,然后将多余的地方羽化15像素后删除,这样,翅膀背后的那个弧度就出现了。如图3: |
 |
| B:翅膀的画法。在新建立的文件里,为了视觉的方便,请大家将背景色调整成黑色,然后按照图4样式,用钢笔路径画出一般的翅膀即可,画好之后,可以复制图层,水平转换之后得到一个完整的翅膀。画好路径后,CTRL+ENTER转换成选区,然后填充颜色7C4F03。如图4。 |
 |
| C:将完成的一般翅膀复制一层,拼接成一个完整展开的翅膀。在这里,笔者之所以没有用天使只帮笔刷,是因为找不到合适的,如果大家自己有合适的天使笔刷,直接点两个出来就可以了。将天使翅膀层的不透明度调整为65%,然后按住CTRL+天使翅膀图层,使之浮动,然后执行菜单―编辑描边,大小1像素,颜色为7C4F03,然后在翅膀相应的位置用1号画笔,选黑色,涂抹出翅膀的纹理,然后高斯模糊0.5左右,如图5。
D:翅膀不够动感,所以翅膀复制一层,然后执行菜单―滤镜―模糊―径向模糊。选缩放,大小65左右,给翅膀制作一个动感的感觉,然后在用钢笔工具画几个零散的翅膀,制作方法如上。然后找个字体,打出“未来”两个字,删格化图层后,按CTRL+T进行变形处理,注意字体的不透明度,在字体上面加上“FUTURE”的英文,做个镜面处理,配合一下赶才做好的“半个地球”素材,翅膀部分大概就做好了,剩下的一些细节处理和颜色的匹配,大家可以根据自己的喜好,来处理。如图5: |
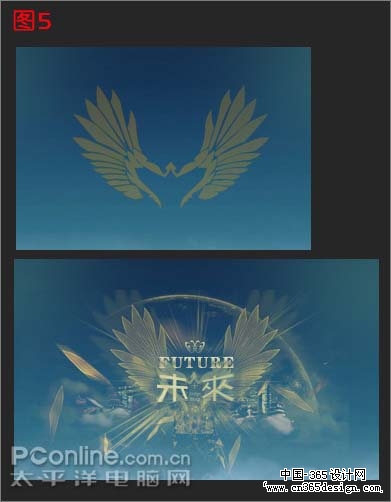 |
| 3、小孩的制作。 A:打开放纸飞机小孩的素材,多边形索套工具抠图,注意羽化1像素,这样边缘过渡比较的平滑,完成以后,将小孩放到主文件中,CTRL+T调整小孩的大小到合适的位置,然后将小孩的腿部分进行羽化处理,使他的腿和草地过渡完美。如图6。 |
 |
| B:然后把小孩的图层执行菜单图像―调整―色阶、色彩平衡、色相饱和度处理,使之能和背景的颜色接近统一。具体数据大家可以根据自己的实际情况调整。
4、收尾工作。 |
 |
- 上一篇: Photoshop制作一张抽象艺术壁纸
- 下一篇: PS打造一张极具视觉冲击力插画
-= 资 源 教 程 =-
文 章 搜 索
