Photoshop快速给黑白照片上色
| 来源:PS论坛
作者:卒仔 本教程简单介绍照片上色的方法。这次图片上色有点不多,作者是用曲线,色阶等工具先把图片分成不同的部分来调色,然后保留局部。调色的层次不是很好不过很快捷! 原图 |
 |
| 最终效果 |
 |
| 1.打开照片,复制一层。 2.我们来分析一下,这张相片应该是由两种主色组成的,一是天空的蓝色,二是树叶与草的绿色,知道了这两个因素,那就好办了,给"LAYER 1"来个"色阶"(Ctrl + L),将"BLUE"(蓝色通道)通道的下面的滑动条拉到最右边,得如下效果... |
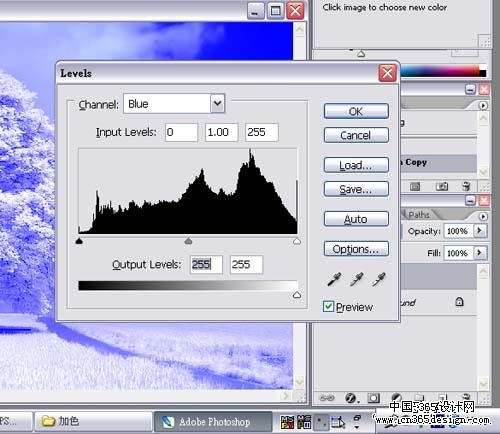 |
| 3.这个蓝色不是我们想要的,那怎么办?将它的图层混合模式改为"滤色". |
 |
| 4.仔细看,天空的蓝色就出来了...但是树叶与草地也变成了同样的色了,那我们就用钢笔工具把树叶草地及不应该是蓝色的地方抠出来,得出选区,如下。 |
 |
| 5.保持选区,加个2像素的羽化,再按住"ALT"点击"ADD LAYER MASK"(就是图层面板下而的一个矩形中间一个圆的东西),给它加个蒙版 |
 |
| 6.这时不该是蓝色的地方都变回原来的样子了,现在就来给应该是绿色的区域加工了.将背景复制一层,得"BACK GROUND COPY",将"BACK GROUND COPY"放到图层的最上方 |
 |
| 7.给它调出绿色调,我是用曲线,你们当然也可以用别的方法,数值如下 |
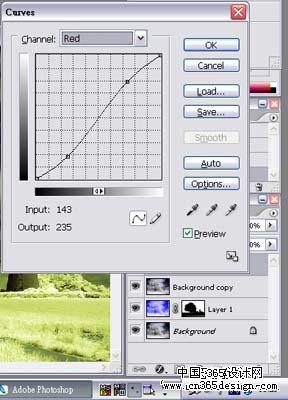 |
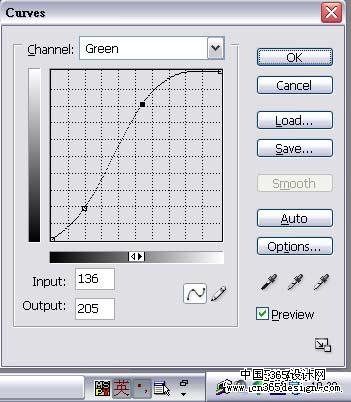 |
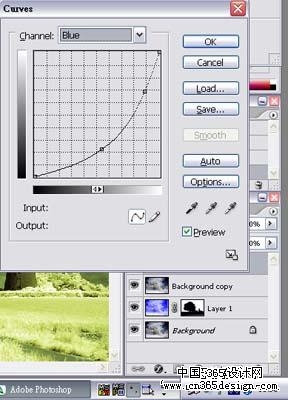 |
| 8.到路径面板中载入刚刚抠树叶和草地的选区,回到图层面板,反选,羽化2像素,给"BACK GROUND COPY"加个蒙板,操作与本教程第五步一样。 |
 |
| 9.这时感觉这绿色对比度不够,那就将"BACK GROUND COPY"复制一层,得"BACK GROUND COPY 2",将它的图层混合模式改为"MULTIPLY"(正片叠底),将蒙版中的树叶的部份用黑色画笔擦去,最后在各个蒙版上用软画笔仔细修理一下树叶草地与天空的交汇处,使图片看起来更自然,完成。 |
 |
- 上一篇: Photoshop给人物衬衫加上纹理图案
- 下一篇: Photoshop打造超梦幻的天使MM
-= 资 源 教 程 =-
文 章 搜 索
