PS打造非常精美的人物插画
| 来源:PhotoShop资源网
作者:jenny 本教程介绍人物个性插花设置方法。制作的时候都是用平时常用的制图方法制作,不过作者非常注意色彩及图形的变换,用一些常用的元素制作出非常精美的效果。 最终效果 |
 |
| 素材 |
 |
| 1、新建一个1280 * 1024的文件,背景填充颜色:#eadcbc。 |
 |
| 2、选择钢笔工具,前景色设置为:#bca26d,在上面画一个三角形,如下图。 |
 |
| 3、选择矩形工具,在上面画一个选区,分别设置好颜色,颜色数值如下图,然后新建一个图层每填充一条需要新建一个图层。 |
 |
| 再多画几条。 |
 |
| 还有一条加到黄色条纹上。 |
 |
| 4、点粉红色条纹图层上,双击图层调出图层样式,选择投影。 |
 |
 |
| 5、用前面同样的方法画出一条宽的放在两个对角,记得新建图层,这一条的颜色为:#F10c85。 |
 |
| 再设置图层样式。 |
 |
 |
| 6、接下来继续做条纹。 |
 |
 |
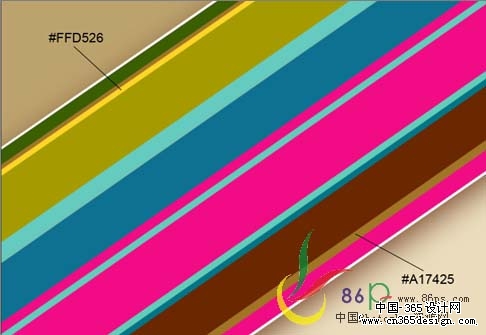 |
| 7、给色彩为:#A17425的颜色条设置图层样式。 |
 |
 |
| 8、以同样的方法再加入几条白色条纹。 |
 |
| 条纹效果的部分大致完成。 |
 |
| 9、选择自定义形状工具,前景设置为:#F10C85,在属性栏的下拉框中找到五角星形状,按住Shift键,在画布上拉出一个五角星。 |
 |
| 10、给五角星设置描边。 |
 |
 |
| 11、再选择一个多棱角五角星,颜色设置为:#6A2700,叠放到上一个五角星上面,同时上描一个三像素的白边。 |
 |
 |
| 12、选择文字工具,输入文字,颜色用白色。 |
 |
| 13、给文字设置图层样式。 |
 |
| 14、打开素材图片,选择魔术棒工具,然后在图片上按右键选择色彩范围,颜色容差设置为90,用吸管在图片上女人的肩膀颜色比较亮的地方点一下。 |
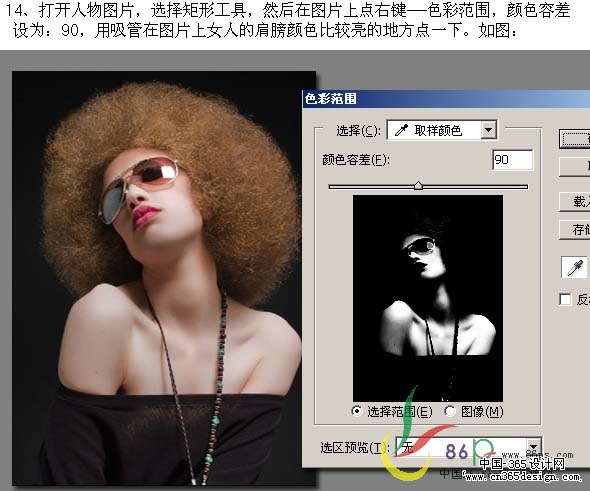 |
 |
| 15、保持选区,新建一个图层,填充颜色:#eadcbc,取消选区得到如下图的皮肤效果。 |
 |
| 16、点到背景图层上,选择钢笔工具,勾出人物的轮廓。 |
 |
| 17、保持选区,新建一个图层放到背景图层上,给选区填充颜色:#490F02,效果如下图。 |
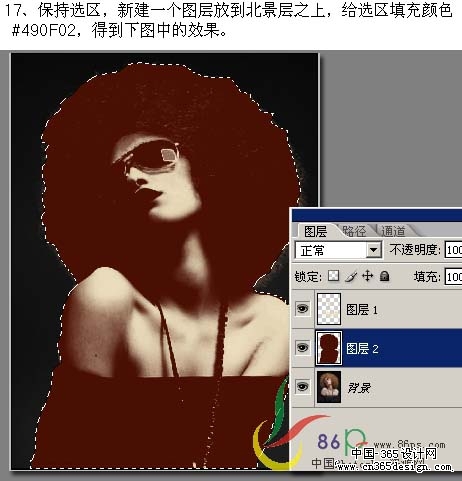 |
| 18、先不要取消选区,按Ctrl + Shift + I反选,点背景层上按Delete删除背景,然后按Ctrl + E将图层1,2合并,用移动工具点住合并那层的人物拖进来,按Ctrl + T改变大小。 |
 |
| 19、给人物设置一个描边,确定后再修饰下细节,完成最终效果。 |
 |
 |
- 上一篇: PS制作逼真的流星火雨效果
- 下一篇: Photoshop打造绚丽的日出效果
-= 资 源 教 程 =-
文 章 搜 索
