PS制作七夕情人节闪图签名
| 来源:Enet
作者:不详 本教程介绍闪图的制作方法。制作的时候主要是利用素材和笔刷等制作出画面,再用IR做成闪图。做动画的一些画面需要制作得流畅一点,这样做出的效果就生动一点。 最终效果 |
 |
| 一、打开素材图[素材图]; |
 |
| 二、用选取工具(快捷键M)选取心形[图1]; |
 <图1> |
| 三、复制背景图层三次,在相应的图层上复制并移动心形,得到四个图层[图2],依次增加一颗心[图3]; |
 <图2> |
 <图3> |
| 四、前景色设置成FFA7AE,用横排文字工具(快捷键T),输入文字,文字大小见[图4],图层效果见[图5]; |
 <图4> |
 <图5> |
| 五、前景色设置成白色,用横排文字工具(快捷键T),输入文字,图层效果见[图6],文字大小见[图7]; |
 <图6> |
 <图7> |
| 六、复制中国的情人节图层,点击文字工具栏变形文字按钮如图9,编辑中国的情人节副本图层为变形文字见[图8]。 |
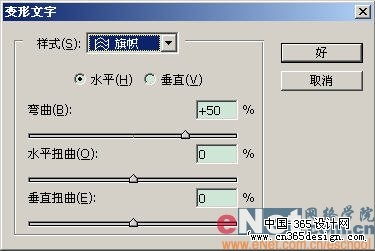 <图8> |
<图9> |
| 七、新建图层,选择画笔工具(快捷键B)选梦幻装饰元素笔刷中相应该笔刷,在适当位置点击,(笔刷下载地址:复制笔刷图层各四次,所有笔刷图层均得到3个副本; 八、现在转入ImageReady中,复制三帧,第一帧,显示背景1、各笔刷显示一层、文字显示直排图层[图10]; |
 <图10> |
| 九、第二帧显示背景2,各笔刷显示两层,文字显示变形图层[图11]; |
 <图11> |
| 十、第三帧显示背景3,各笔刷显示三层,文字显示直排图层[图12]; |
 <图12> |
| 十一、第四帧显示背景4,各笔刷全部显示,文字显示变形图层[图13]; |
 <图13> |
| 十二、文件菜单中选择将优化结果存储为命令,选择相应位置及文件名称存储文件[图14] ,完成最终效果 ; |
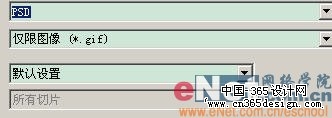 <图14> |
 <图15> |
- 上一篇: PS打造一个精美艺术花瓶
- 下一篇: Photoshop制作可爱半透明玻璃相框
-= 资 源 教 程 =-
文 章 搜 索
