PS制作动感燃烧字
| 本教程先从制作火焰字开始,方法跟平常的制作差不多用到风效果,然后把制作的火焰字多复制几层改变各自的状态。然后再用IR连接起来就可以作成动态效果。 最终效果 |
 |
| 1、在Photoshop CS3中新建一个文件,将背景填充为黑色 |
 <图1> |
| 2、用文字工具打上白色文字 |
 <图2> |
| 3、Ctrl+T自由变换,按住Shift键将文字逆时针旋转90度 |
 <图3> |
| 4、在图层面板右键单击文字层,选择栅格化文字。 |
 <图4> |
| 5、执行滤镜/风格化/风,设置如下。 |
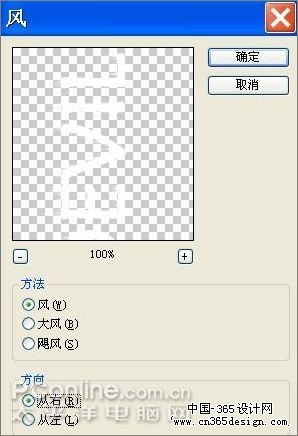 <图5> |
| 6、Ctrl+F两次加强风的效果。 |
 <图6> |
| 7、执行滤镜/扭曲/波纹,设置如下。 |
 <图7> |
| 8、Ctrl+T将文字旋转回来,火焰形状基本完成。 |
 <图8> |
| 9、给文字上色。在图层面板单击红圈内按钮选择“色相/饱和度”调整。 |
 <图9> |
| 10、勾选着色,将色相调整为40,饱和度调整为100,效果如下。 |
 <图10> |
 <图11> |
| 11、Ctrl+J复制一个调整层,混合模式设为颜色减淡,火焰出现层次感,效果更真实 |
 <图12> |
| 12、执行滤镜/模糊/高斯模糊1个像素左右,使火焰看起来不那么生硬 |
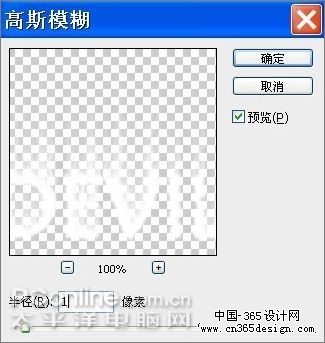 <图13> |
 <图14> |
| 13、Ctrl+J复制文字层,命名为文字2,隐藏原来的文字和调整层,点红圈内按钮给文字2添加蒙板。 |
 <图15> |
| 14、选择渐变工具,在蒙板上拉出一个从黑到白的线性渐变,就能遮住上部的火苗,使火焰看起来比较小。 |
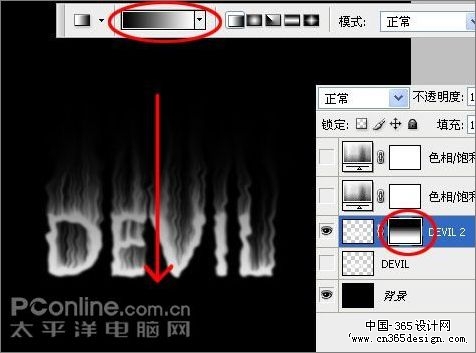 <图16> |
| 15、在窗口菜单中勾选“动画”打开动画窗口,选择第一帧,显示时间设为0.2秒,在图层面板中隐藏文字层和色相调整层,只显示文字2 和背景。 |
 <图17> |
| 16、点红圈内复制按钮复制出第2帧,此帧只隐藏文字1。 |
 <图18> |
| 17、复制出第3帧,此帧只隐藏文字2。完成火焰燃烧的三个状态。 |
 <图19> |
| 18、添加过渡效果。按住Ctrl键同时选中前两帧,点红圈内过渡按钮设置如下过渡。 |
 <图20> |
| 19、同时选中此时的后两帧,设置同样过渡。 |
 <图21> |
| 20、同时选中第一帧和最后一帧,同样过渡即可。点红圈内播放按钮可以随时观看动态效果。 |
 <图22> |
| 21、在文件菜单中选择“存储为web和设备所用格式”,保存Gif文件即可得到动态图。 |
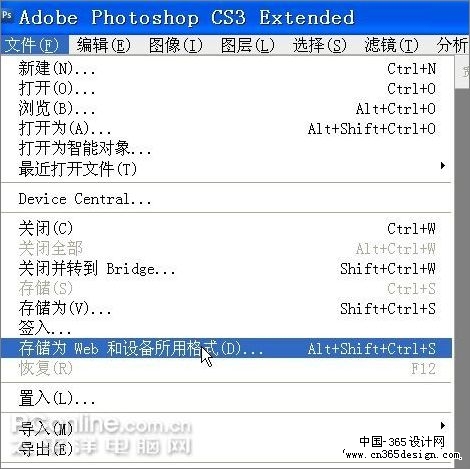 <图23> |
 <图24> |
| 最终效果 |
 <图25> |
- 上一篇: PS制作舞动翅膀的蝴蝶
- 下一篇: Photoshop制作飘扬的红旗
-= 资 源 教 程 =-
文 章 搜 索
