PS制作漂亮彩虹星空
| 本教程主要是介绍一种漂亮卡通星空效果制作,思路:先制作好暗色背景,然后用设置好的画笔来制作云彩,画笔设置非常重要,平时我们会忽略它的作用,并把笔刷配上好看的样式这样制作的云彩非常好看。最后配上彩虹及星光笔刷完成最终效果。 最终效果 |
 |
| 1.新建一个600px * 375px的文件,解锁,然后双击图层调出图层样式选择渐变叠加,颜色及参数设置如图1,效果如图2 |
 <图1> |
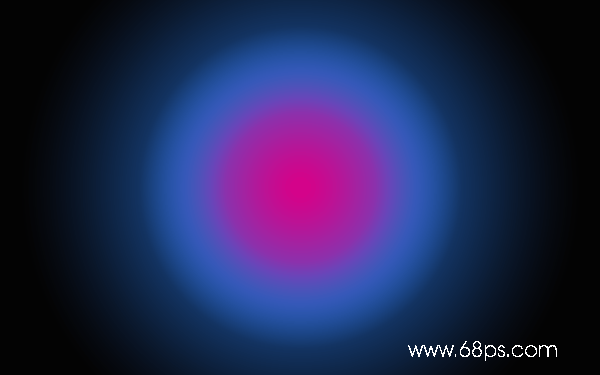 <图2> |
| 2.新建一个图层按下字母“D”,把前背景颜色回复到黑白执行菜单:滤镜 > 渲染 > 云彩,确定后按Ctrl + Alt + F 加强几此效果自己满意为止效果如图3,然后把图层混合模式改为“线性加深”效果如图4 |
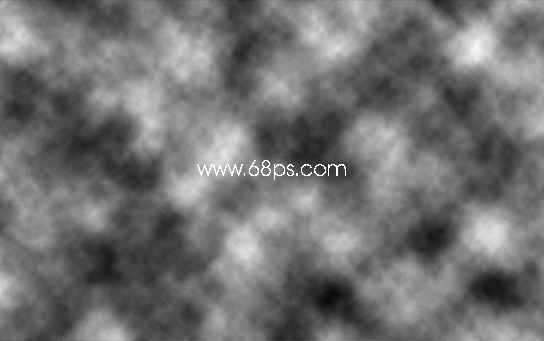 <图3> |
 <图4> |
| 3.选择画笔工具,再按“F5”调出画笔面版参数设置如图5-7 |
 <图5> |
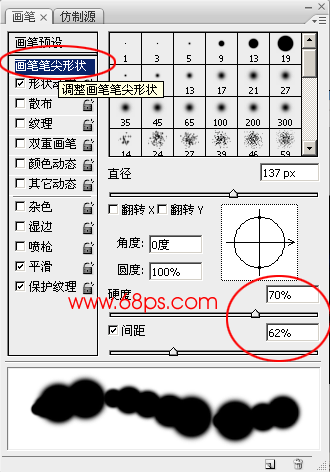 <图6> |
 <图7> |
| 4.新建一个图层命名为云彩图层,双击图层调出图层样式参数设置如图8-11 |
 <图8> |
 <图9> |
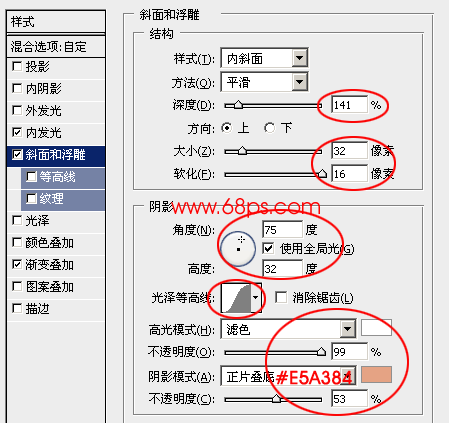 <图10> |
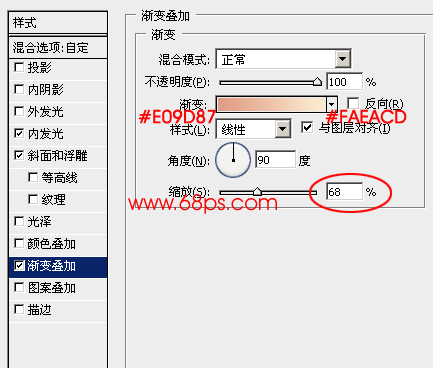 <图11> |
| 5.把加了样式的图层复制三份,分为上,中,下三层最上面的图层用画笔工具点一下,中间图层稍微加多几点如图13,最下面的图层效果如图14 |
 <图12> |
 <图13> |
 <图14> |
| 6.同样的方式我们可以制作出多个云彩效果如图15 |
 <图15> |
| 7.适当的合并几朵云再把图层混合模式改为“叠加”效果如图16 |
 <图16> |
| 8.这一步来制作彩虹效果,新建一个600px * 600px的文件,然后新建一个图层用矩形选框工具画出长条选区填充为深蓝色,多复制几层填充不同的颜色效果如图17,把几个不同颜色长条形合并,按Ctrl + X 剪切,按Ctrl + V 粘贴确保图形在画布的正中心,执行菜单:滤镜 > 扭曲 > 极坐标参数设置如图18,效果如图19 |
 <图17> |
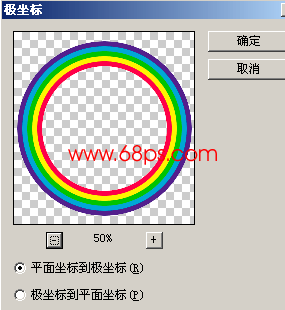 <图18> |
 <图19> |
| 9.把彩虹拖进来放到云彩图层的下面适当缩放好大小,然后把云彩外面多余的地方删除效果如图20。 |
 <图20> |
| 10.最后刷上笔刷,注意要不断的改变笔刷的混合模式及颜色,如果你想装饰其它笔刷请点这里下载,完成最终效果。 |
 <图21> |
- 上一篇: Photoshop制作漂亮的音响喇叭
- 下一篇: PS制作动感摇滚音乐招贴画
-= 资 源 教 程 =-
文 章 搜 索
