Photoshop打造爱的蓝天碧海
| 来源:PConline
作者:北极 本教程主要讲解了云彩和海洋的鼠绘方法,其实学习PS并不难,难的就在于想像力,如何把想象的画面转化成图案,就靠大家在以后的学习中多多练习了!希望大家的PS水平越来越好! 最终效果 |
 |
| 一、需要用到的photoshop手法:
A:背景的制作:渐变,高斯模糊处理 这里有两种方法,如果你对颜色的分辨比较敏感的话,建议直接使用颜色渐变来处理,但有些初学的朋友对渐变掌握不是太好,所以在这里笔者主要讲解利用高斯模糊的制作方法。 |
 <图1> |
| 三、云彩的制作
其实云彩很好画,只要掌握了涂抹工具的“力度”画出一个云彩十分简单,同时需要注意不同云彩的不同光线投射。 |
 <图2-0> |
| 3、新建立一层,在工具箱中选择涂抹工具,强度45%左右,将笔刷调整小,然后在刚画好的云彩边缘从外到内涂抹,把云彩的边缘涂抹成锯齿状,因为有些云彩的是向外分散的,这个时候需要用涂抹工具从内向外涂抹,随机应变即可,注意云彩后面的补光;如图2 |
 <图2> |
| 4、云彩淡化部分的制作。
云彩的整体出来了,为了在以后制作飘散云彩有个好的参考,我们先把云彩的阴影制作出来;有两个方法,一个是用不透明度低的橡皮工具+模糊工具制作,一个是用画笔工具画出阴影进行高斯模糊处理,这里笔者讲解一下后一种制作方法。选35号模糊画笔,颜色216884,新建一层在如图3所示的部分进行涂抹,然后执行菜单―滤镜―模糊―模糊高斯,数值4.5,然后添加杂色,数值自由确定,然后在用模糊工具随意勾勒,制作出云彩的颗粒感。如图3。 |
 <图3> |
| 5、云彩效果的加强。
将刚才制作的“主云彩”复制一层,拖动“主云彩副本”到“主云彩”层下方,执行菜单―滤镜―模糊―高斯模糊,数值2.5,然后将其不透明度设置为45%,让“主云彩”有种蒙胧的感觉。如图4。 |
 <图4> |
| 四、海洋的制作
1、在所有层上新建一层,将前景色设置为白色,后景色设置为123E59,执行菜单―滤镜---云彩,然后按CTRL+F三次,然后再执行分层云彩,按CTRL+F12次得到类似海洋水波的纹理图片。如图5。 |
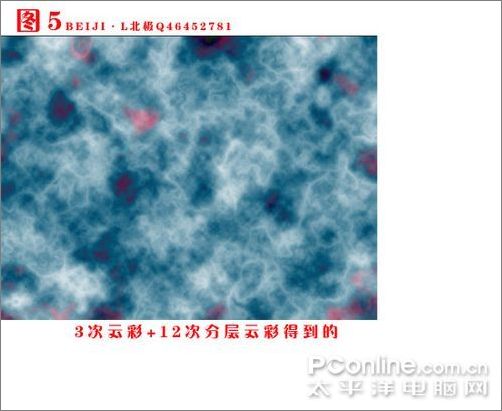 <图5> |
| 2、选中刚刚制作的海洋纹理图层,按CTRL+T调整合适的位置,使透视合理化,并且适当的调整不透明度,然后用多边型索套工具勾勒出边缘部分,羽化15像素,并删除,使海洋和背景完全融合,为接下来的添加海洋纹理的步骤做准备。如图5-1。 |
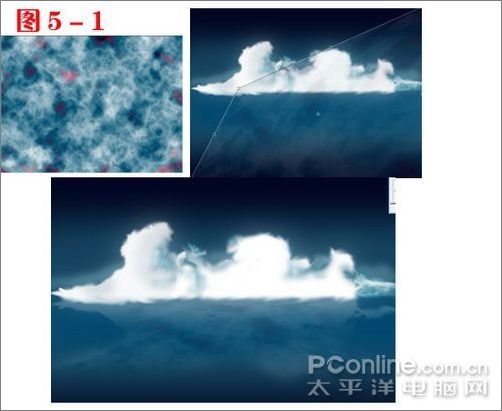 <图5-1> |
| 3、执行菜单―图像―调整,适当的调整海洋层的颜色,具体数值看自己感觉,使之有“蓝色的通透感觉”,新建立一层然后选35号笔刷,颜色选白色,按照图5-2示勾勒出海洋波纹的高光部分。如图5-2。 |
 <图5-2> |
| 4、点刚画好的高光层前面的“眼睛”关闭本层,来到海洋层在工具箱中选魔术棒工具,点取海洋纹理的高光部分,出现虚线选中,然后打开画好的高光层,按下CTRL+SHIFT+I进行反选,按DELETE进行删除,然后执行菜单―滤镜―模糊―高斯模糊,数值1.5,进行模糊处理,然后用橡皮+加深减淡工具+模糊工具+勾勒羽化删除综合应用,将海洋的表面调整出通透的效果。如图5-3。 |
 <图5-3> |
| 五、海洋桃心的制作以及效果处理
新建立一层,选“自定义形状工具”找出桃心图,拉出合适大小,CTRL+T变形,将其的透视调整为合理化,CTRL+ENTER转化成选区,填充白色备用;鼠标点“桃心层”的同时按下CTRL 使本层浮动,然后执行菜单―选择―修改―收缩,2像素,单后按下DELETE删除桃心内部,之后执行滤镜―高斯模糊,数值1.2,在降低其不透明度为30%。这个步骤要看自己的感觉,其实大家加一些其他的效果也行。然后就是你想对他或她说的话,放在桃心的中间,将文字层删格化,用加深减淡工具把文字擦出明暗分明的样式,即可。 |
 <最终效果> |
- 上一篇: PS制作一条铂金项链
- 下一篇: 巧用图层样式制作水晶花朵
