Photoshop制作亮丽泡泡壁纸
|
来源:PS联盟 作者:Sener 本教程介绍漂亮壁纸的制作方法。思路:画面其实都是由一个水泡变换及组合而成,重点在水泡的制作,用画笔工具慢慢涂出水泡的光感。涂的时候要均匀最好是能一次性涂好。颜色及图形的布局可以自己把握! 最终效果 |
 |
| 1.新建一个纸大小的文件(1024 * 768像素),本教程的图片为了节省空间都采用缩略图。背景填充为黑色,再新建一个图层使用钢笔工具扣出图1所示的路径。 |
 <图1> |
| 2.按Ctrl + Enter把路径转化为选区,然后选择画笔工具,画笔大小自己定义,不透明度为:10%左右,画笔羽化数值需要比较大,然后轻轻地沿着选区边缘慢慢涂抹,注意要均匀,如图2-3 |
 <图2> |
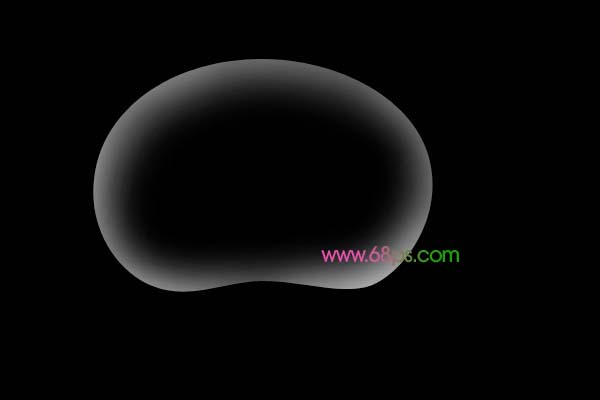 <图3> |
| 3.选择渐变工具,颜色设置如图4,然后如图5所示锁定图层,由左上角向右下拉线性渐变,效果如图6 |
 <图4> |
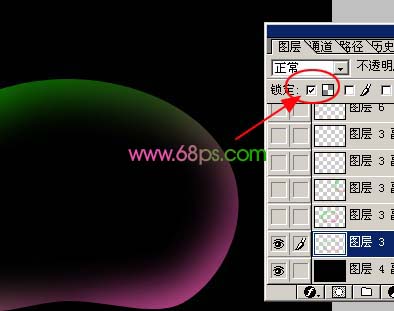 <图5> |
 <图6> |
| 4.拉好渐变以后按Ctrl + J复制一层,把效果加强一点,然后把这两个图层合并命名为“水泡”,如图7 |
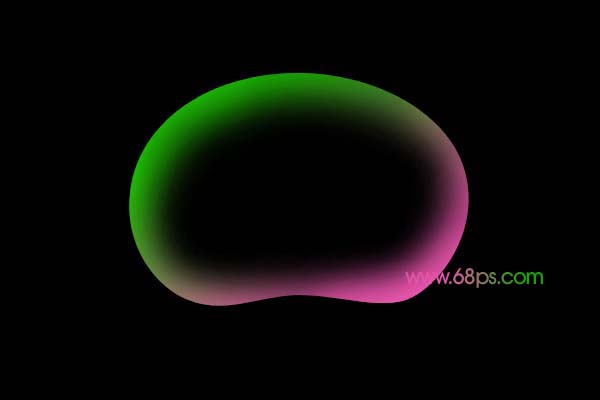 <图7> |
| 5.把水泡图层复制一份,适当的变换角度,并把“水泡”图层隐藏效果如图8 |
 <图8> |
| 6.把水泡副本再复制一份,按Ctrl + T变形注意把中心点的位置稍微移出来一点如下图箭头指的位置,再适当的把水泡缩小并转动一点位置。然后按Enter确定,大致效果如图9 |
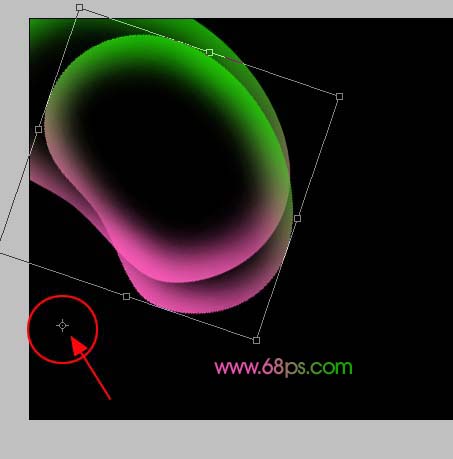 <图9> |
| 7.按Ctrl + Shift + Alt + T不放,图层慢慢生成效果如图10,然后把这些图层合并。 |
 <图10> |
| 8.适当把合并的图形变换下教程如图11 |
 <图11> |
| 9.把"水泡"图层显示出来,然后就是复制和摆放位置。完成最终效果。 |
 <图12> |
- 上一篇: 巧用路径制作漂亮的彩色飘带
- 下一篇: 巧用PS给MM纹身
-= 资 源 教 程 =-
文 章 搜 索
