Photoshop制作欢跃的小鸟动画
| 来源:Enet
作者:Sweetwitch 本教程详细介绍GIF动画的制作教程,本教程主要是制作小鸟的动画,方法掌握了其他的动画都是类似的做法。不过需要制作比较精美的动画需要一定的PS功底. 最终效果 |
 |
| 1、打开一张小鸟图片。 |
 |
| 2、Ctrl+M调出曲线调节窗口,点击红圈内“自动”按钮修正一下图片色彩 |
 |
| 3、现在图片看起来更清晰,也更具层次感了 |
 |
| 4、用磁性套索工具勾选出小鸟的轮廓。可以用增加选区的方式分多次勾选,直到选出整只小鸟为止 |
 |
| 5、Ctrl+J复制小鸟为单独的图层,用移动工具将它拖到树枝的另一边,Ctrl+T调整到合适的角度。现在我们就有了两只并排站立的小鸟 |
 |
| 6、将复制出的小鸟命名为“鸟1”,然后Ctrl+J再复制一层 |
 |
| 7、将复制出的“鸟1副本”命名为“鸟2”,选择菜单/编辑/水平翻转后再Ctrl+T调整到如下角度 |
 |
| 8、调整好“鸟2”的角度后再次Ctrl+J复制出“鸟2副本”,然后隐藏“鸟1”和“鸟2”层,去掉图层前面的小眼睛图标即可隐藏 |
 |
| 9、用磁性套索工具沿着鸟头与身体相交的部分勾选出小鸟的头 |
 |
| 10、Ctrl+J复制出小鸟的头,命名“鸟头”,下图隐藏其它图层以便于观看 |
 |
| 11、在图层面板按住Ctrl键单击“鸟头”层以载入其选区,选择“鸟2副本”层,按Delete键删除后将图层名称改为“鸟身”。 |
 |
| 12、选择“鸟头”层,执行菜单/编辑/水平翻转后再Ctrl+T调整到如下角度,形成鸟儿回头看的样子 |
 |
| 13、选择涂抹工具,设置如下,将鸟头与身体接合处轻轻涂抹一遍使之完美接合。下面就可以开始做动画了 |
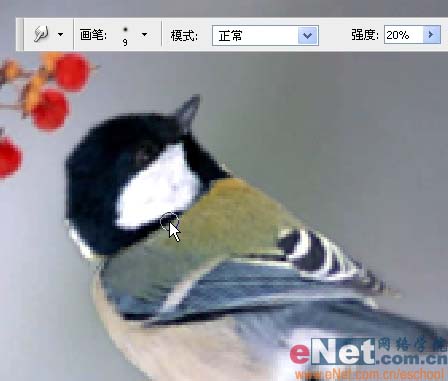 |
| 14、在窗口菜单中勾选“动画”调出动画窗口。选择第1帧,隐藏其它图层,只显示鸟1和背景,并将显示时间设为1秒 |
 |
| 15、点红圈内复制按钮复制出另外三帧 |
 |
| 16、选择第2帧,隐藏其它图层,只显示鸟2和背景 |
 |
| 17、选择第3帧,只显示鸟头、鸟身和背景 |
 |
| 18、选择第4帧,只显示鸟2和背景,并将显示时间设为2秒 |
 |
| 19、执行文件/存储为Web和设备所用格式 |
 |
| 20、在弹出对话框中,一般无需修改默认参数,直接点击“存储”按钮,即可保存Gif动态图 |
 |
- 上一篇: Photoshop为不规则物体加倒影
- 下一篇: 巧用路径制作漂亮的彩色飘带
-= 资 源 教 程 =-
文 章 搜 索
