PS制作精致的水晶地球
| 来源:蓝色理想
作者:tea00tea00 本教程介绍水晶地球的制作方法。思路和制作水晶球体的方法差不多,先要制作出透明感觉的水晶球体,然后再加上地球。要注意好整体的光感! 最终效果 |
 |
| 1.新建一个图层背景填充为黑色,然后画一个浅绿色的圆,效果如下图 |
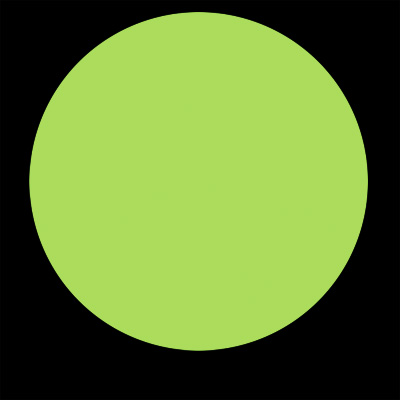 |
| 2.设置这个图层的图层样式,设置一个内阴影,深绿色,90度,距离可能是100,大小可能是170【数值可能不对,因为图片尺寸改过,都变了,自己一定要试着改一下,要看实际效果,别照抄数值】还有一点点浮雕效果,大小是30左右,柔化【中文是这么说么?】10左右,角度-100和30,白色改为线性减淡,透明度10,黑色把透明度调成0 |
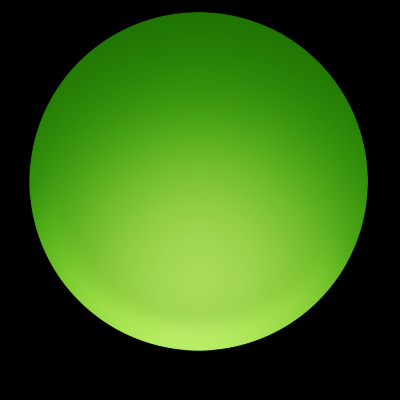 |
| 3.再新建一个图层,画一个椭圆 |
 |
| 4.把这个图层的填充透明度调到0【我很嗦:是叫填充透明度么?我的英文版,不知道中文怎么说。反正看清别调图层的透明度】,图层样式里设置一个由下到上是白色到透明的渐变,透明度调一调,数值在5左右,只要稍微有点淡淡的白色的渐变就行。 |
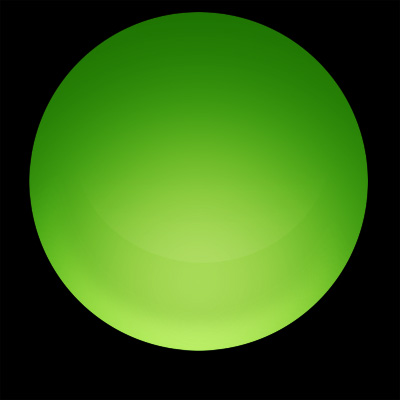 |
| 5.【我把刚才那个渐变的图层隐藏了,免得示意图上太花花】新建一个图层,画这样一个白色的弯。部分边缘有些透明,这个么,自己喜欢用什么办法把它弄透明就用什么办法吧 |
 |
| 6.这个图层的填充透明度调到0,内阴影,角度-120,白色或者浅绿吧,模式是正常,透明度50-60吧,距离和大小,嗯,可能是十几或者20,试一下吧 |
 |
| 7.【我又隐藏了图层】新建一个图层,画这样的弯,其它同步骤5 |
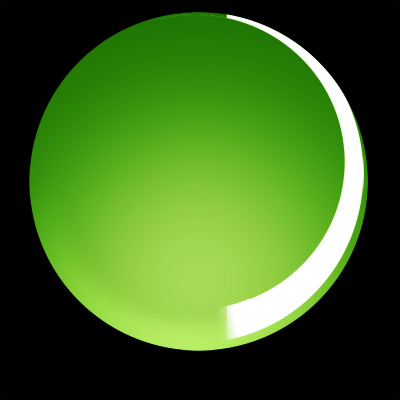 |
| 8.同步骤6,不过看样子,亮的部分在右边,所以角度可能是0?或者30度?距离大小也得调整一下下,自己试出合适的大小 |
 |
| 9.【我又隐藏了图层】画这样一个边缘模糊的椭圆 |
 |
| 10.类似4步骤,图层填充透明度降低到20,图层样式里设置一个由上而下的淡淡的白色渐变 |
 |
| 11.画完的图层都显示出来看看 |
 |
| 12.新建图层,画3处亮光,正底下的亮光要大、模糊、透明 |
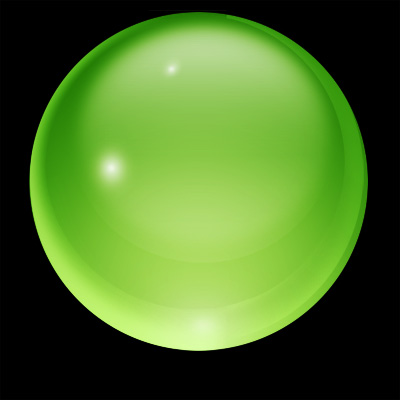 |
| 13.找一个地图来,就是打个字,打webding字体里的倒数第五个字符。【其实我是在word里输入符号,输了这个字符然后复制到ps里的】注意,这个地图的图层应该在刚才画的所有高光、反光图层的下面 |
 |
 |
| 14.栅格化图层,圆外面的部分删掉。白色好像太亮了,改成浅绿色吧,在里面描个白色的边。呃,看起来好像还是很平面……所以下一个步骤要加个阴影吧 |
 |
| 15.【为了清楚说明,我把所有的都藏了,实际没有白色背景啊,是透明的】 新建一个图层,画一个和之前的一样大的圆,图层填充透明度调为0,内阴影绿色,角度-120度,大小看着调吧,估计是几十吧,距离么大概十几到几十的,肯定比大小的数值要小,阴影的透明度看着你设的绿色深浅再调节一下 |
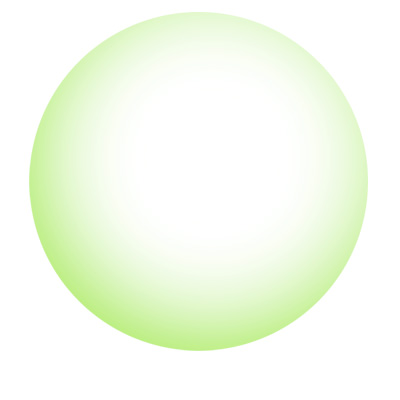 |
| 16.在步骤15做的绿阴影图层下面新建个图层,把两层合并了。然后只要选出地图部分,其它的删掉 |
 |
| 17.叠到地图图层的上面,调整一下透明度什么的 |
 |
| 18.为了表现水晶地球是透明的啦,就得把球的反面的澳大利亚什么的画上去。放在大地图图层的下面,透明一点,有渐变更好 |
 |
| 19.最后加点阴影完成最终效果。 |
 |
- 上一篇: Photoshop制作非常有创意漂流头像
- 下一篇: Photoshop制作转动的光碟动画
-= 资 源 教 程 =-
文 章 搜 索
