PS打造漂亮的银饰耳坠
| 来源:Enet
作者:不详 本教程介绍如何制作漂亮的银饰耳坠。作者制作的时候非常巧妙的使用图层样式来制作主体的质感,省了繁琐的鼠绘过程,而且效果更加突出。 最终效果 |
 |
| 1、新建一个文件,将背景填充为黑色 2、选择钢笔工具(快捷键为P),勾出海豚的轮廓 |
 |
| 3、Ctrl+Enter转路径为选区,新建一个图层,命名为海豚 |
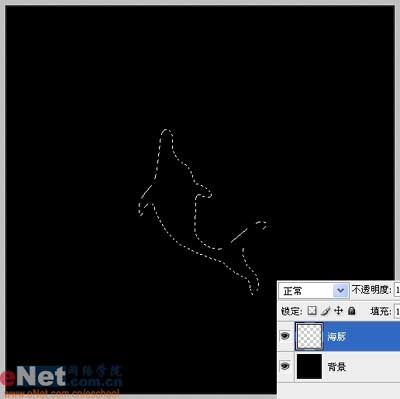 |
| 4、给选区填充任意颜色(这里为白色),Ctrl+D取消选择 |
 |
| 5、打开样式面板,在样式菜单中选择“Web样式”(版本太低的PS没有) ,然后选择其中的“水银”样式 |
 |
| 6、在图层面板双击“海豚”图层调出其样式窗口,将“描边”前的勾去掉,在“斜面和浮雕”一项中将“阴影模式”后的颜色改为R:130 G: 130 B: 130,点击即可更改。 |
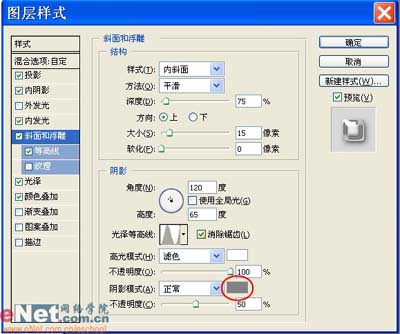 |
| 7、这样海豚就具有了白银的效果 |
 |
| 8、新建一个图层,命名为宝石,选择椭圆选框工具,按住Shift键画出一个正圆 |
 |
| 9、给选区填充白色后取消选择 |
 |
| 10、在样式面板中选择“带投影的绿色凝胶”样式 |
 |
| 11、这样就得到了一个漂亮的宝石效果,但这个效果透明度太高,外发光数值过大,感觉不太真实,需要进行调整。 |
 |
| 12、在图层面板双击宝石图层调出其样式窗口,将“投影”参数设置如下 |
 |
| 13、将“内阴影”参数设置如下 |
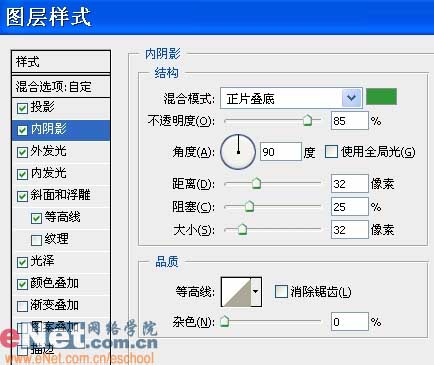 |
| 14、将“外发光”参数设置如下 |
 |
| 15、这样一颗晶莹剔透的绿宝石就做好了。 |
 |
| 16、海豚的眼睛。选择海豚图层,用椭圆选框工具按住Shift键在海豚眼睛处画一个小圆 |
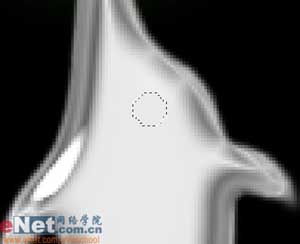 |
| 17、按Delete键删除 |
 |
| 18、选择宝石图层,按住Alt键用移动工具拖动宝石即可复制出“宝石副本”。 |
 |
| 19、将副本命名为“宝石2”,Ctrl+T缩小之后放置在海豚眼睛的位置 |
 |
| 20、缩小之后的“宝石2”不再适用本来的样式,可以调整一下参数让它恢复光彩。在图层面板双击“宝石2”调出样式,将“内阴影”设置如下 |
 |
| 21、将“外发光”设置如下 |
 |
| 22、这样海豚就有了一只漂亮的宝石眼睛 |
 |
| 23、新建一个图层,命名为“挂钩”,再次用椭圆选框工具画出一个正圆。 |
 |
| 24、选择菜单/编辑/描边2个像素后取消选择 |
 |
| 25、在图层面板右键单击“海豚”层选择 “拷贝图层样式”。 |
 |
| 26、然后在图层面板右键单击“挂钩”层选择“粘贴图层样式” |
 |
| 27、这样“挂钩”也具有了白银效果 |
 |
| 28、选择矩形选框工具,在“挂钩”右下方画出一个小矩形 |
 |
| 29、按Delete键删除后,将“挂钩”移动到如下位置与宝石连接在一起形成一个耳坠 |
 |
| 30、在图层面板按住Shift键选中除背景外的所有图层 |
 |
| 31、Ctrl+E合并图层,命名为“耳坠1”。 |
 |
| 32、按住Alt键拖动“耳坠1”复制出另一个,这样一对漂亮的“海豚顶珠”宝石耳坠就打造完成了 |
 |
- 上一篇: Photoshop制作破损的水泥立方体
- 下一篇: Photoshop制作颓废艺术烟雾脸谱
-= 资 源 教 程 =-
文 章 搜 索
