用PS把照片制作成书面效果
| 最终效果图 |
 |
| 背景素材图 |
 |
| 蝴蝶精灵素材图 看看这里有精灵笔刷下载 |
 |
| 1、打开背景素材,是套索是钢笔随意,建议用钢笔,不过偶用套索用习惯了,在书边圈选。见图: |
 |
| 2、载入选区后,入进通道存储一下选区。进入通道你点一下那个小东西就存上了。看图吧! |
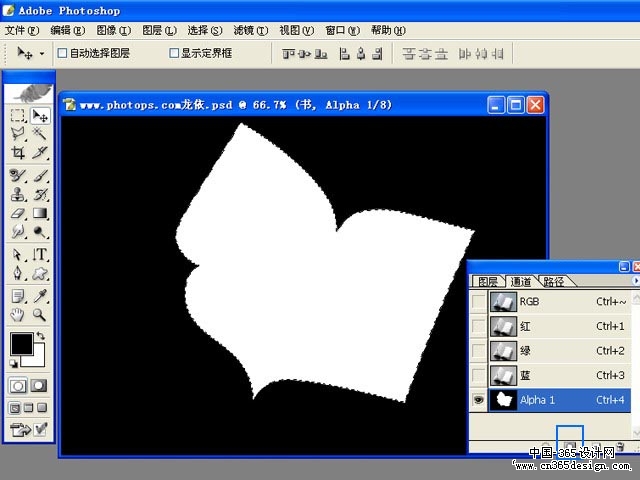 |
| 3、回到图层面板,ctrl+D取消选区。拖入一张你要处理的照片,把不透明度调低一点,这里用61%,有便于观察摆放的位置。ctrl+T自由变换吧! |
 |
| 4、摆好后,进入通道按ctrl键点击Apha1通道提取选区,回到图层面板,按键ctrl+shift+I反选,Dele键删除多余部分。 |
 |
| 5、正片叠底 恢复透明度。 |
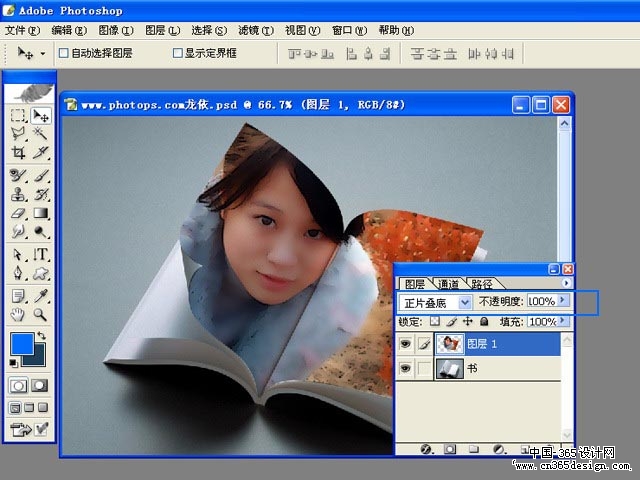 |
| 6、这照片就进书里了,觉得脸部有点暗了,不能出突照片中的MM小脸蛋,选择书的图层,用白画笔刷加白,如果你知道图层混合模式的原理,你就知道我的用意了照片。 |
 |
| 7、这里我用了片枫叶装饰一下照片,这种东东上网上一搜大把,还是用ctrl+T摆放角度,透低透明度。再复制几个点缀一下。 |
 |
| 8、用什么样的混合模式随便,这里用的是正片叠底。 |
 |
| 9、加入一张蝴蝶精灵图片,让她好像去翻这本书一样(创意哦),怎么摆不用我再说了吧? |
 |
| 10、小精灵后面的白粉是用了PS自带的笔刷,新建一个图层,就是用画笔点上去的。看图你就明白了。 |
 |
| 11、好了差不多了,觉得不能突出照片,用光照一下让她更醒目,合并所有图层后,ctrl+J再复制一层,执行滤镜-渲染-光照。如下图: |
 |
| 12、有点太暗了,就降低不透明度就解决了,这里用70%,加点字就可以收工了,为了字不太跳,我也用了混合模式-柔光,如下图: |
 |
| 最终效果图 |
 |
- 上一篇: 用钢笔路径绘制网状条纹
- 下一篇: Photoshop制作水墨画壁纸
-= 资 源 教 程 =-
文 章 搜 索
