教你制作心形金银钥匙
|
本实例主要运用了自定义形状工具、路径工具和图层样式,打造了一对漂亮的心心相印金银钥匙,操作相对简单,比较适合新手用来练习路径的调整以及样式的灵活运用。先看下完成图吧,一金一银两把心形的钥匙共扣一环,在紫色的背景下璀璨夺目,效果还不错吧! 最终效果图 |
 |
| 下面我们就来看一下打造的过程吧:
1、新建一个文件,背景为白色。在工具菜单中选择自定义形状工具,在下拉列表中选择一个心形后拉出形状。 |
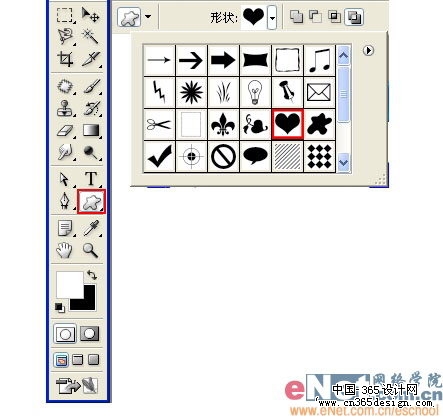 |
 |
| 2、选择直接选择工具,将心形调整圆润一些后按Ctrl+Enter载入选区。新建一个图层,随便选择一个颜色(这里用的蓝色)后按Alt+Enter填充。 |
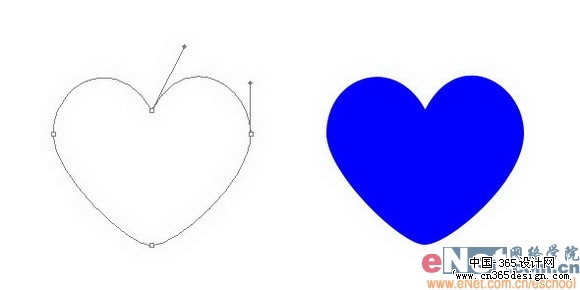 |
| 3、进入路径面板,选中心形路径后按Ctrl+T自由变换,按住Shift+Alt键向内拖动到合适大小,按Ctrl+Enter载入选区后按Delete键删除,将心形掏空。 |
 |
| 4、按Ctrl+T将心形旋转为朝上。选择圆角矩形工具,半径设为5个像素,在心形上拉出一个细长矩形,Ctrl+Enter载入选区后新建一层,Alt+Enter填充。 |
 |
| 5、按照第4步的方法,再画出一个小矩形,放在大矩形右上方位置后Ctrl+J复制一份,往下移一点。将矩形和心形图层合并,钥匙轮廓就成形了。合并方法为按住Shift键选中这几个图层后右键菜单中选择合并图层。 |
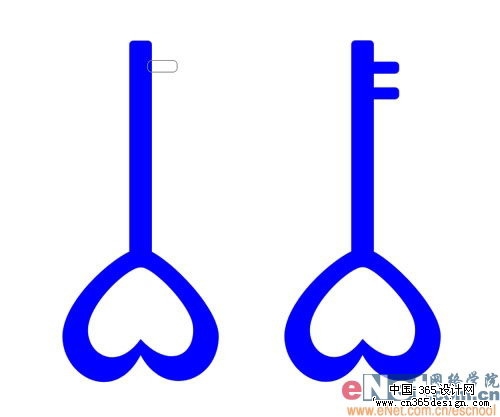 |
| 6、给钥匙添加金属效果。打开样式面板,在样式菜单中选择“Web”样式替换当前样式,选择其中的“水银”样式,钥匙立刻有了金属感。 |
 |
| 7、在图层面板中打开图层效果下拉列表,将“描边”一项拖到垃圾桶中删除,其他参数用默认值就行了。 |
 |
| 8、给钥匙镀金。新建一图层位于钥匙层之上,混合模式设为“叠加”,设置前景色为R:233 G:198 B:0后Alt+Enter填充。 |
 |
| 9、在图层面板按住Ctrl键点击钥匙图层载入选区,选择金色图层,按Ctrl+J复制出一层后删除原金色图层。金钥匙就完成了。 |
 |
| 10、做银钥匙。复制金钥匙图层,命名为银钥匙,在图层面板双击此图层调出其样式面板,在“斜面和浮雕”一项中将“阴影模式”后的颜色改为R:130 G: 130 B: 130,点击即可更改。 |
 |
| 11、做钥匙圈。选择椭圆工具,按住Shift键画出一个正圆形,新建一图层命名为圈圈,选择菜单à编辑à描边,居中描边4个像素,颜色为R:233 G:198 B:0。 |
 |
| 12、Ctrl+J复制一层命名为圈圈2,混合模式设为“叠加”,置于圈圈层之上。在金钥匙图层点右键选择“拷贝图层样式”后在圈圈图层右键选择“粘贴图层样式”,圈圈也成了金的,将两个圈圈层合并后在图层效果中添加阴影。 |
 |
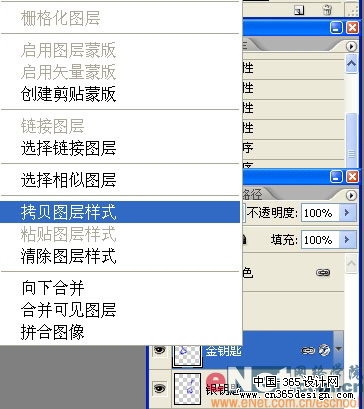 |
| 13、把钥匙挂进圈圈。将金钥匙和圈圈分别与各自的颜色图层合并后调整到合适位置。按住Ctrl键在图层面板点击金钥匙图层载入其选区,用橡皮擦工具擦掉圈圈与它相交的一边。用同样的方法擦掉圈圈与银钥匙相交的一边,造成穿入的视觉效果,钥匙就挂好了。 |
 |
| 14、添加背景。设置前景色为R:182 G:0 B:255,Alt+Enter给背景层填充一个漂亮的紫色。 |
 |
| 15、添加光线。选择菜单à滤镜à渲染à光照效果,参数设置如下,这样一对光彩夺目的心心相印金银钥匙就打造完成了。 |
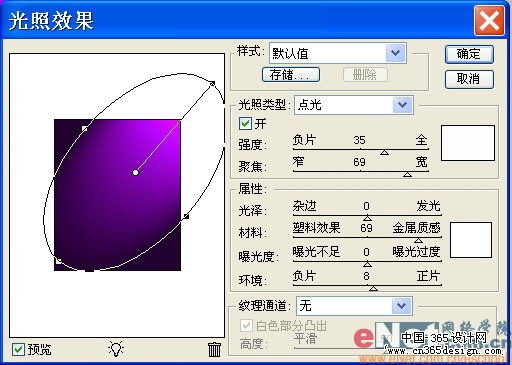 |
 |
| 我们还可以用文字工具给它加上文字,再以同样的方法将文字也调成金银的效果。 |
 |
-= 资 源 教 程 =-
文 章 搜 索
