教你打造超酷的烈火纹身
| 最终效果图 |
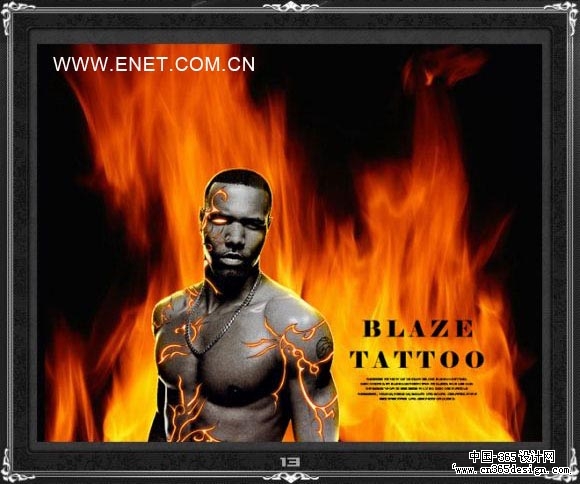 |
| 1、打开素材图片,选择自己比较拿手的抠图工具将人物抠出来,在抠图时注意使人物轮廓圆滑,如下所示,在选择素材时,最好要强壮感觉很酷的人物。 |
 |
| 2、选择“钢笔工具”在人物身上进行纹身图案的绘制,左侧的图是路径在人物身上的效果,为了方便读者观察纹身图案,我将人物隐藏,如右图,如果自己想不出来可以在网上搜索一些纹身图案作参考,在绘制纹身,路径时要配合人物肌肉的凹凸进行变化,不然会给人物纹身在空中浮着的感觉。 |
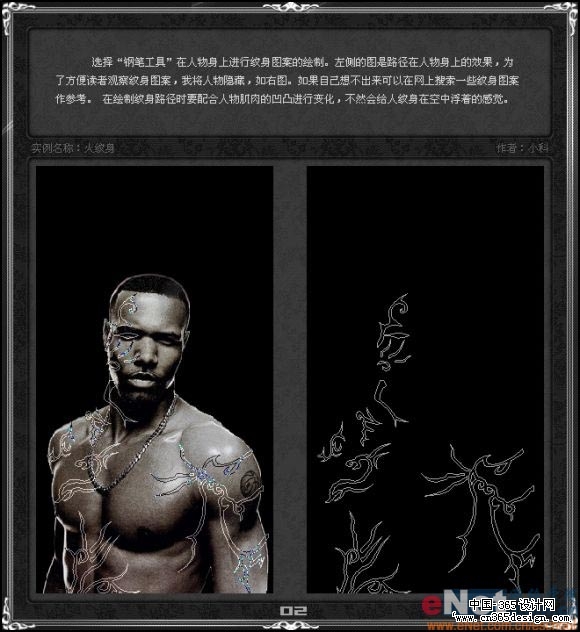 |
| 3、按“ctrl+Enter”快捷键将路径转换为选区,按“ctrl+Shift+N”快捷键新建图层,在选区内填充纯黑色,按“ctrl+D”快捷键取消选区,完成填充后,为该图层添加“斜面和浮雕”图层样式,设置参数如下图所示,其它参数默认。 |
 |
| 4、打“路径”面板,选择纹身路径,按“ctrl+Enter”快捷键再次将路径转换成选区,执行“选择”-“修改”-“收缩”命令,打开“收缩选区”对话框,在“收缩量”的文本框中输入1像素,如下图所示。 |
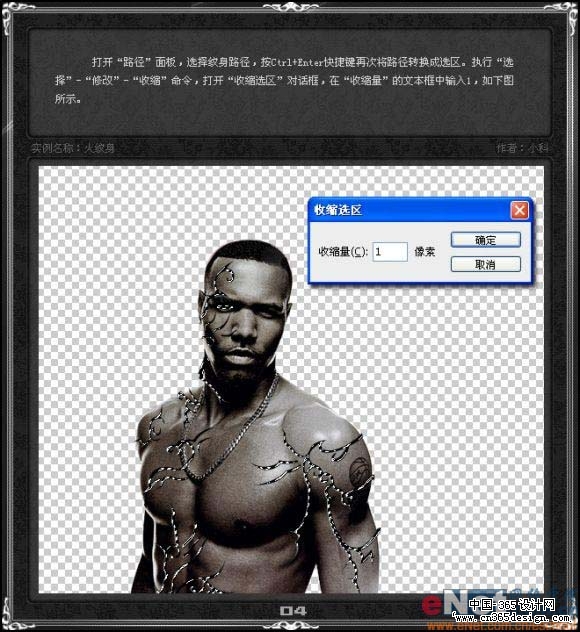 |
| 5、完成选区收缩以后,回到“图层”面板中,新建图层,在选区内填充为纯白色,为该图层添加“内发光”图层样式,设置参数如下图所示。 |
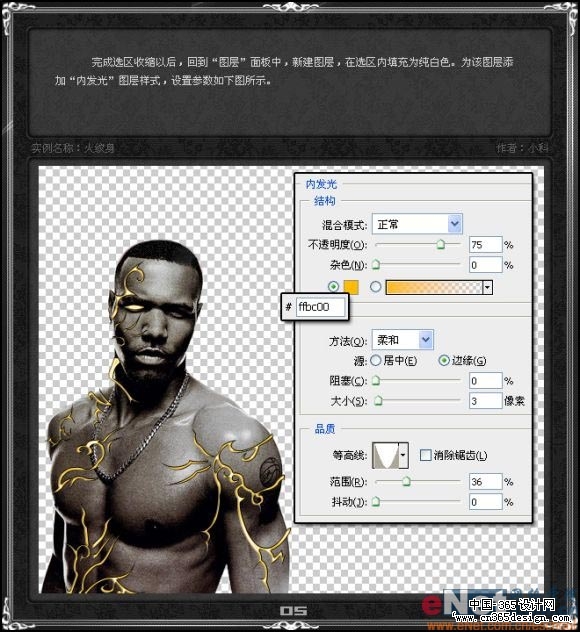 |
| 6、添加完“内发光”图层样式以后,不要关闭“图层样式”对话框,在左侧启用“外发光”选项,右侧的设置参数如下图所示。 |
 |
| 7、打开“图层”面板,按着Ctrl键同时选中“图层1”和“图层2”,按ctrl+Alt+E快捷键,执行“盖印图层”命令,创建一个“图层1”和“图层2”合并后的图层,在这一步中“图层1”和“图层2”除了再进行效果调整以外,基本上己经没有什么用了,所示现在将它隐藏,如下图所示。 |
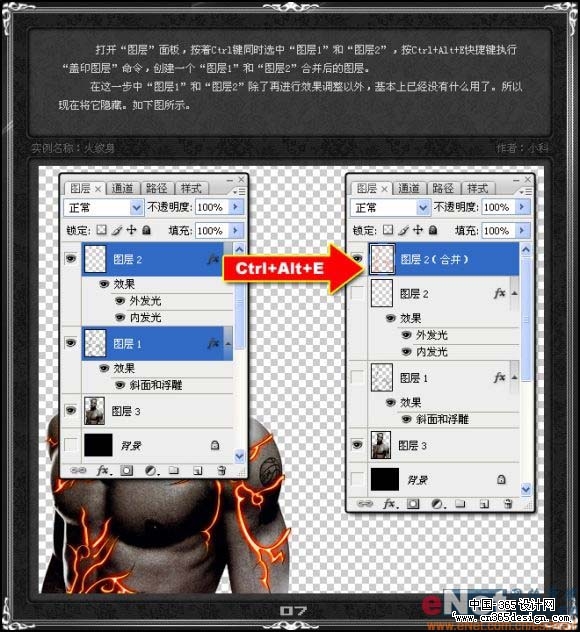 |
| 8、导入一张火焰背景,这样才能更好的衬托火纹身的效果,如果感觉上一步中火纹身的颜色有点红,不够亮的话,可以执行“图像”-“调整”-“亮度/对比度”命令,打开“亮度/对比度”对话框,将“亮度”调亮一点,效果如图所示。 |
 |
| 9、选择“橡皮擦工具”将超出人体的纹身图案擦除,要注意将盖脖中链子的图案也擦去,如下图所示。 |
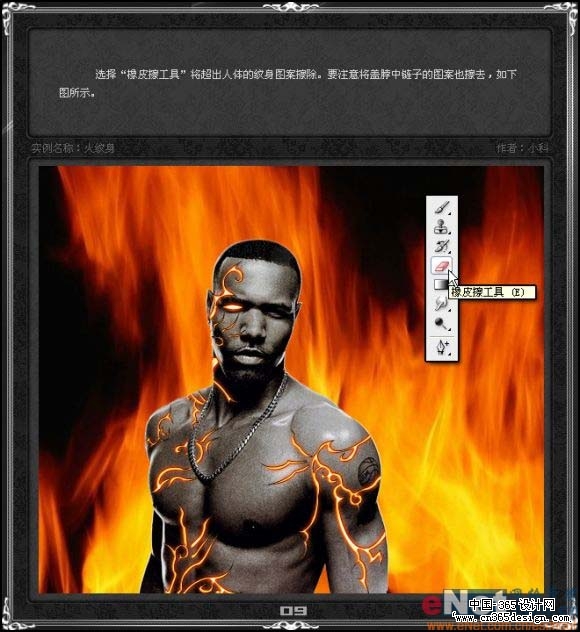 |
| 10、至此火纹身就己经制作完成,可能有些讲习者己经注意到了,人物边缘都是白光,这和背景的火焰不相称,所经要为人物添加“内发光”图层样式,使人物和背景能真正的溶入在起,设置参数如下图所示。 |
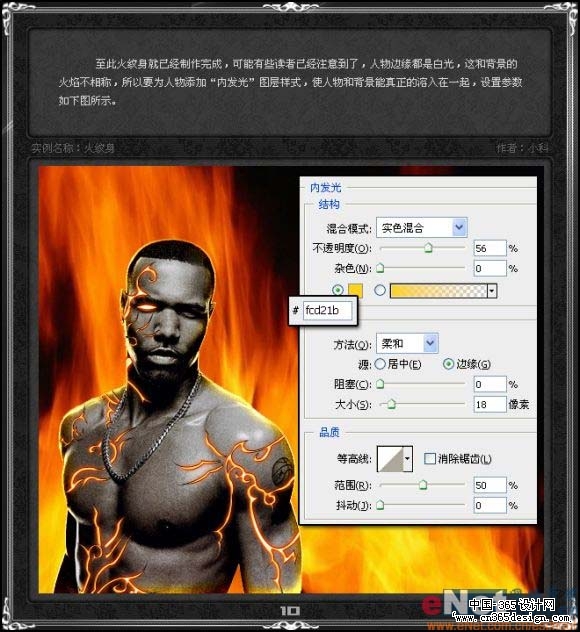 |
| 11、添加完内发光以后,发现人物的最下面也出现了内发光效果,这在现实中是不可能发生的,所以我们要将其去掉,但是“图层样式”是无法只对某一部分进行效果添加,这样我们就将完成内发光效果从图层中分离出来,在图层“内发光”上面右击鼠标,选择弹出菜单中的“创建图层”命令,如下图所示。 |
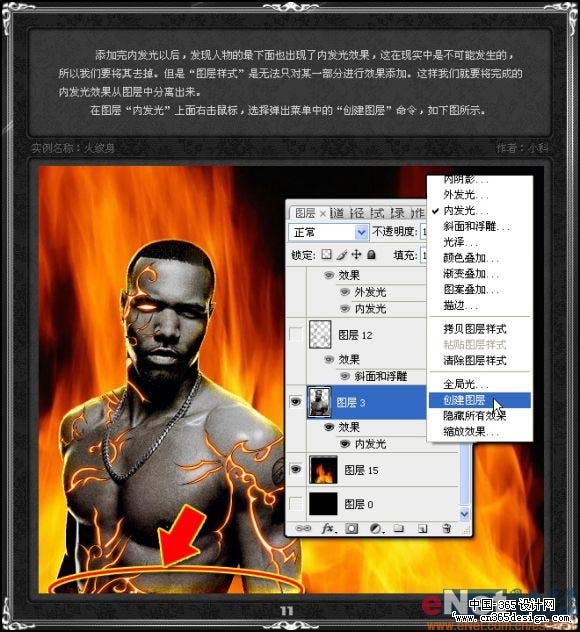 |
| 12、在执行完“创建图层”命令以后,可以看到在人物图层中“内发光”己经不见了,取而代之是上面的一个黄色图层,这就将“内发光”从人物图层中分离出来了,然后选择“橡皮擦工具”将人物下面的内发光擦掉即可,如下图所示。 |
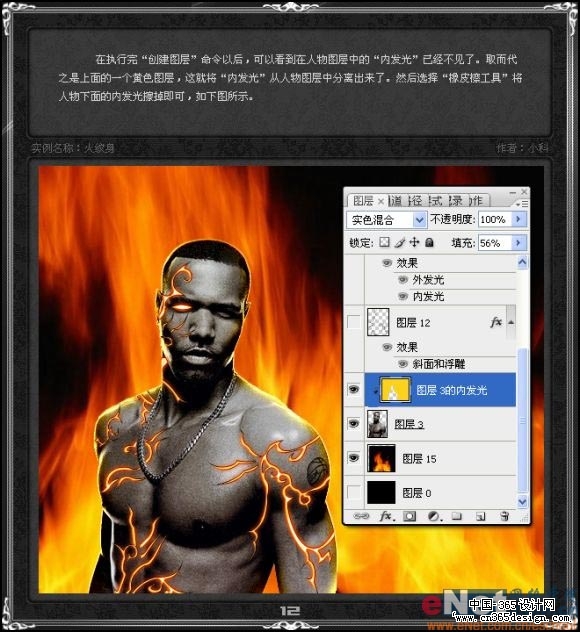 |
| 13、最后加入文字作装饰,这样一幅作品就制作完成了。 |
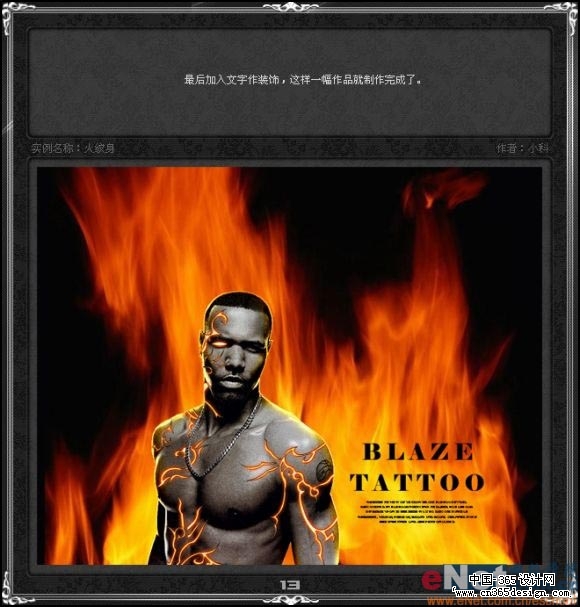 |
- 上一篇: Photophop打造折叠图片效果
- 下一篇: 用PS打造韩版梦幻婚纱效果
-= 资 源 教 程 =-
文 章 搜 索
