用PS绘制艳丽的菊花
| 本教程用了滤镜和钢笔的运用,怎么画一朵菊花,作者只是把自己的思路写下来给大家参考,所以大家做的时候不定和作者的效果完全相同。 最终效果图 |
 |
| 1、新建600*600黑色画布,分辨率150。 |
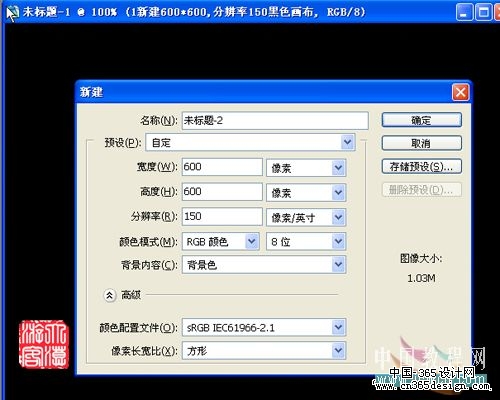 |
| 2、新建图层1,用白色画笔随便点一皮些点,3-5像素为宜,不可过大。 |
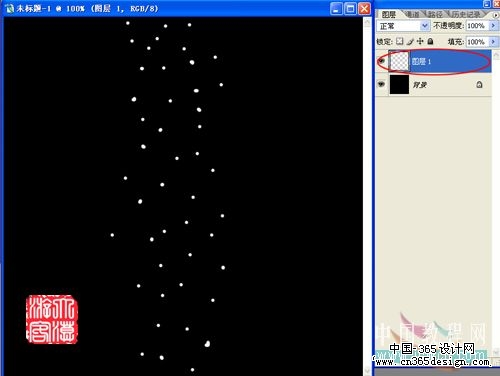 |
| 3、执行滤镜/风格化/风。 |
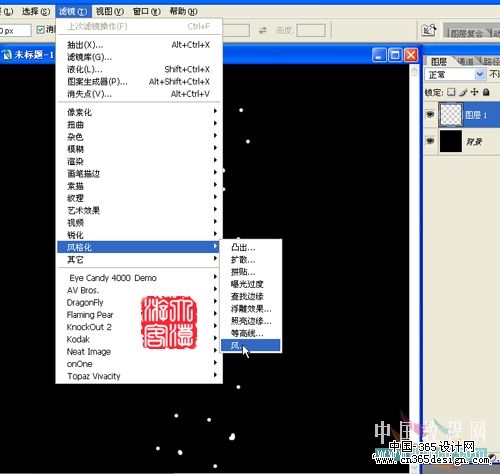 |
| 4、按Ctrl+F几次,形成如图效果。 |
 |
| 5、将图层1,点击编辑-变换-顺时针旋转90度。 |
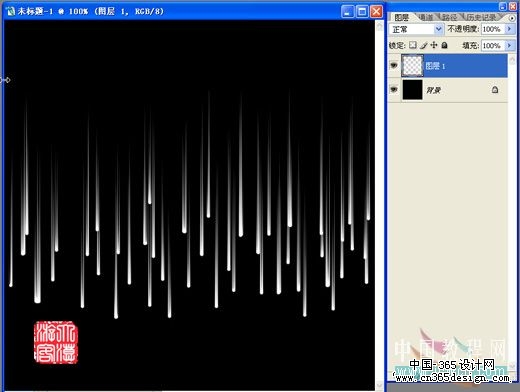 |
| 6、执行滤镜/扭曲/极坐标,选择平面坐标到极坐标。 |
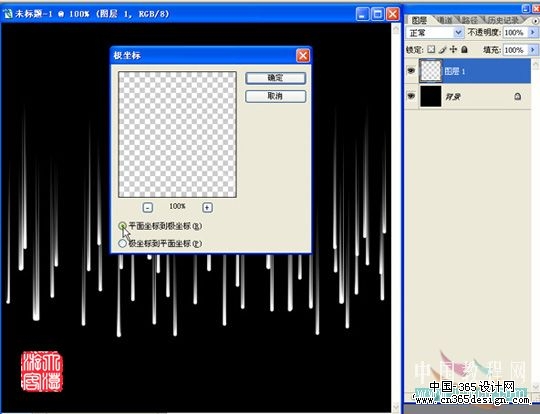 |
| 7、效果如图: |
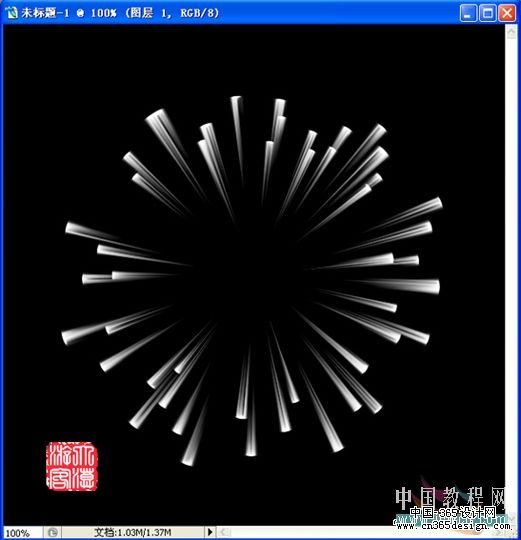 |
| 8、按Ctrl+F一次,得到如图效果。 |
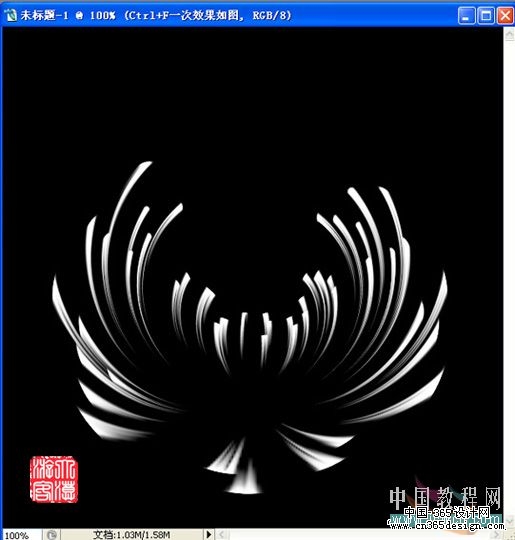 |
| 9、复制图层1,生成图层1副本,执行编辑/变换/水平翻转,效果如图: |
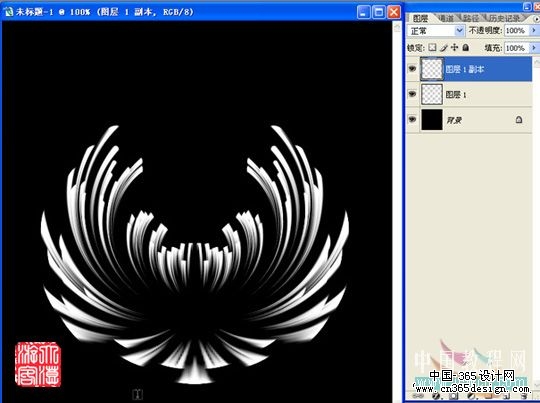 |
| 10、新建图层2,用多边形选择工具,建立如图所示选区。 |
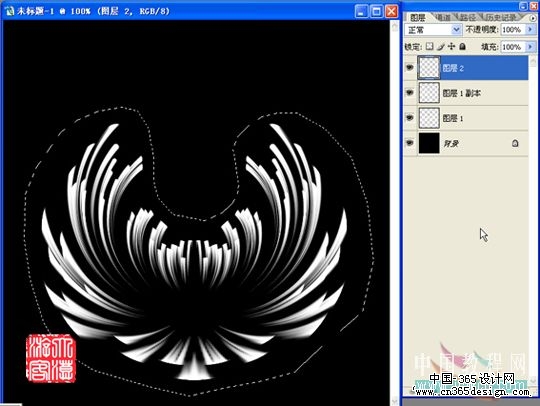 |
| 11、选择渐变工具,从红圈处向外进行径向渐变,渐变颜色见左上角,取消选区,更改混合模式为[颜色],此时图层和效果如图: |
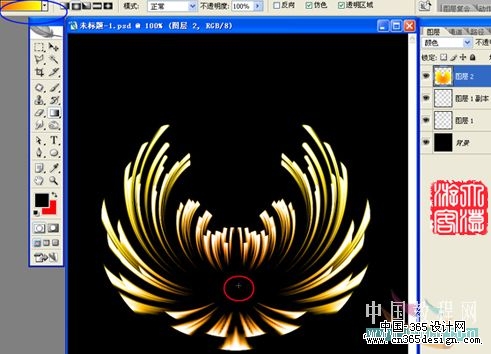 |
| 12、合并图层1和图层1副本。选择图像-调整-亮度/对比度,把亮度降低30。 |
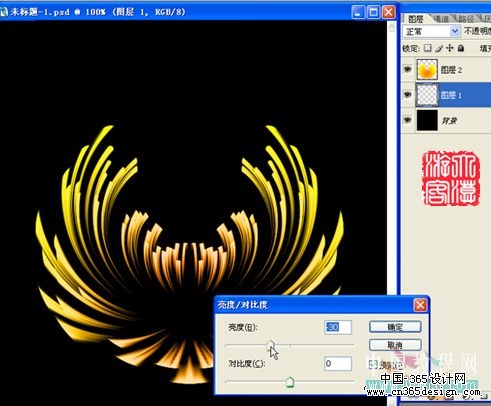 |
| 13、新建一个图层,按Ctrl+shift+alt+e盖印,得到图层3。 |
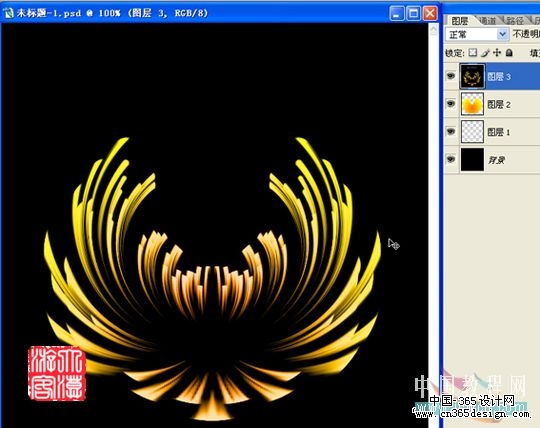 |
| 14、用魔棒工具,选图层3黑色背景,按Ctrl+shift+i反选,按Ctrl+J得到图层4。 |
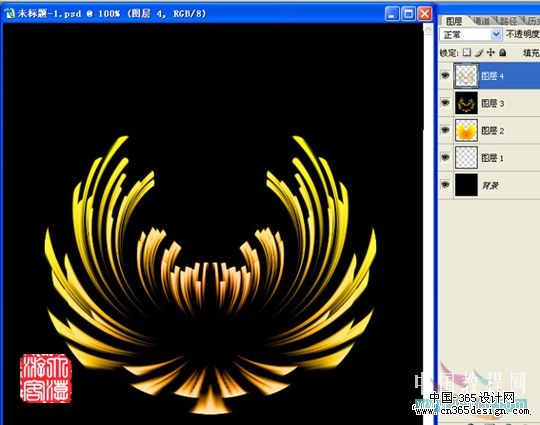 |
| 15、用多边形工具,在图层4做如图所示的选区。 |
 |
| 16、Ctrl+J得图层5,点击编辑-变换-垂直翻转,移到箭头处,缩小,用硬橡皮修成如图形状。 |
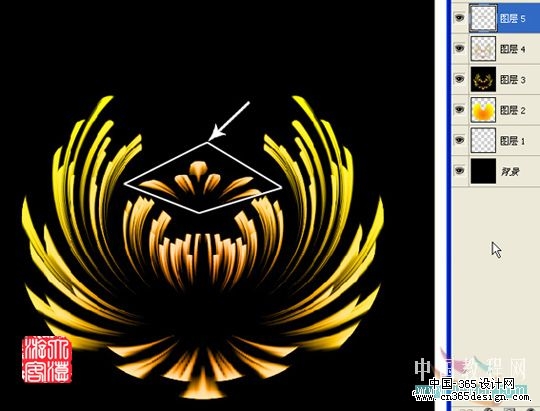 |
| 17、将图层5向下合并,再复制一层得到图层4副本,进行自由变换适当缩小,如图所示: |
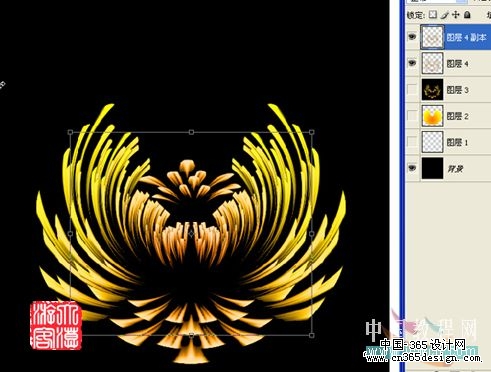 |
| 18、用画笔点上一些花籽,将图层4副本向下合并,效果和图层如图: |
 |
| 19、执行编辑/自由变换,将其缩小移动,旋转,再复制一层得到图层4副本,同样再缩小/移动/旋转,效果如图: |
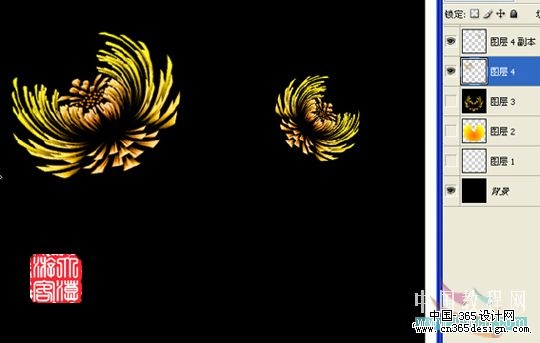 |
| 20、用钢笔工具做出如图路径。 |
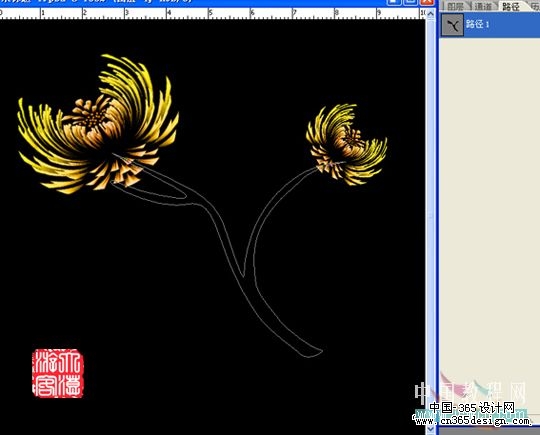 |
| 21、新建图层5。按Ctrl+Enter把路径转变成选区。填充深绿色,再执行滤镜/杂色/添加杂色,数量:17,单色,高斯分布。 |
 |
| 22、同样画出叶子路径,转换为选区,新建一层名[叶子],填充翠绿色。 |
 |
| 23、用加深/减淡工具画出叶子的脉络,明暗,注意:最好将不透明度调到10以下,不断改变画笔的大小,软硬和不透明度。 |
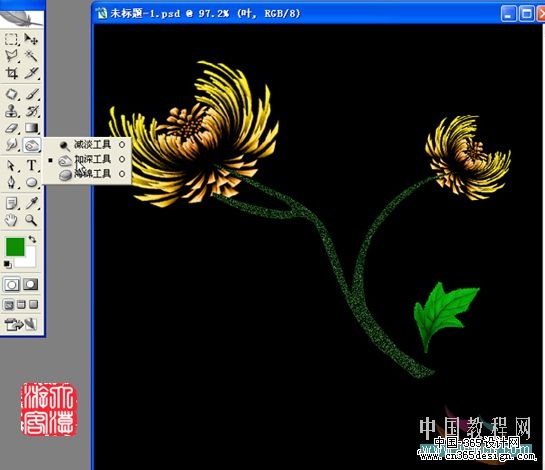 |
| 24、最后添加一些文字装饰,完成最终效果如下图: |
 |
- 上一篇: 把照片制作成电影海报效果
- 下一篇: 教你制作浪漫怀旧效果
-= 资 源 教 程 =-
文 章 搜 索
