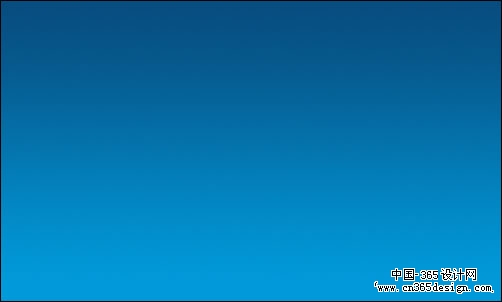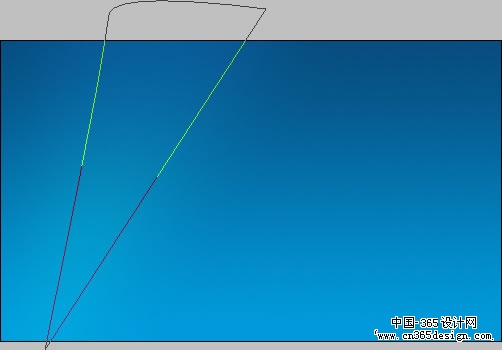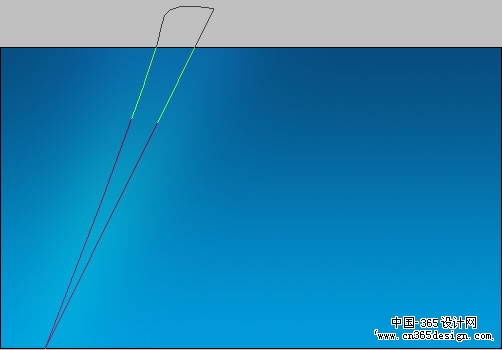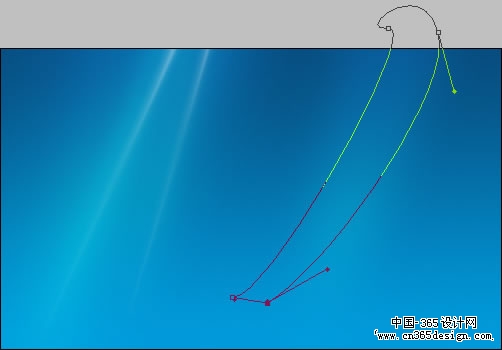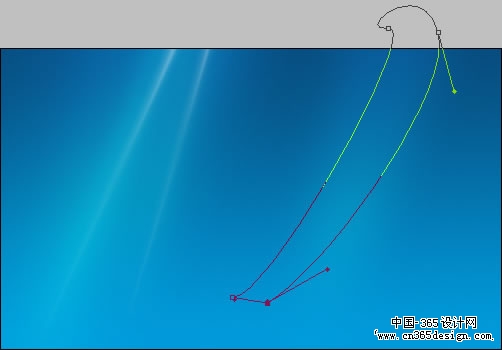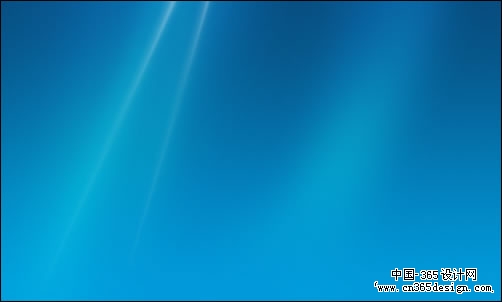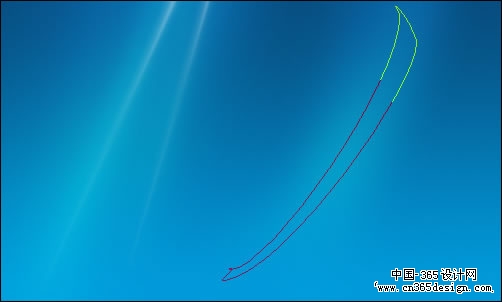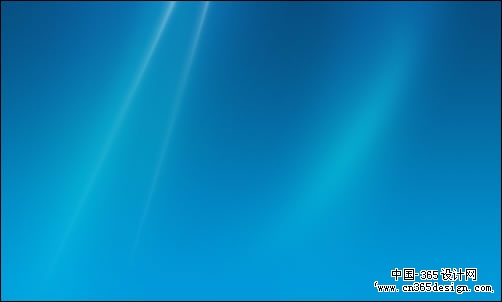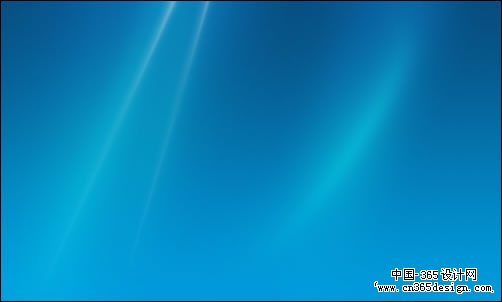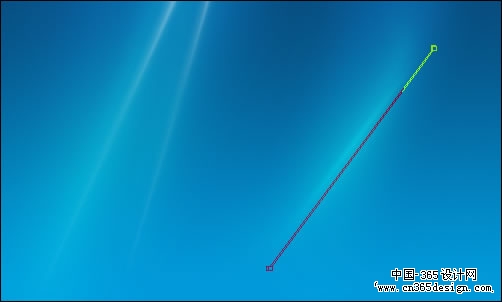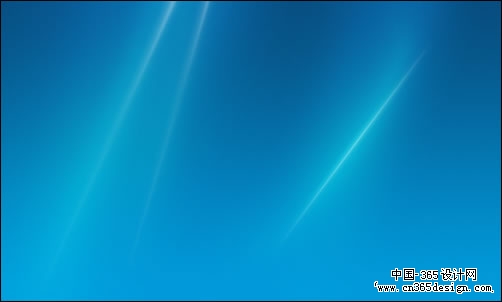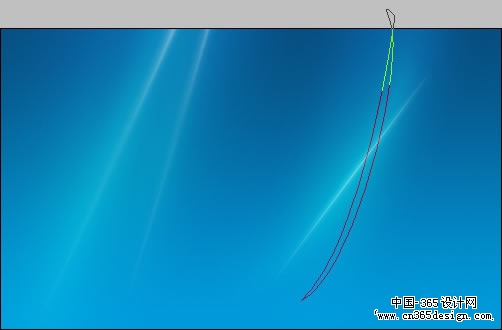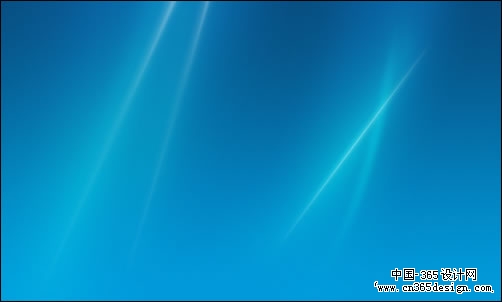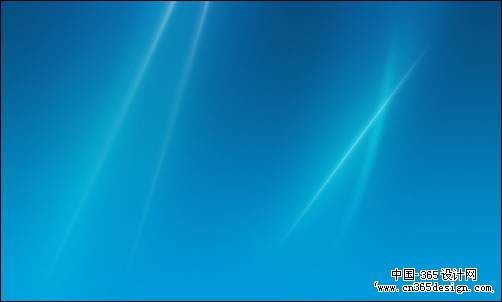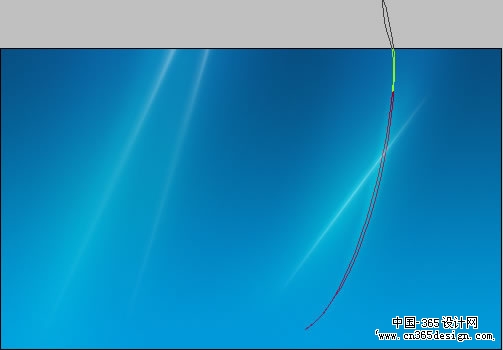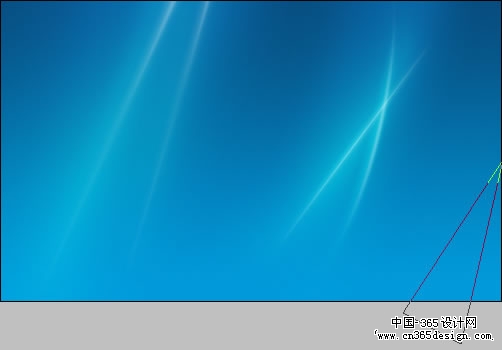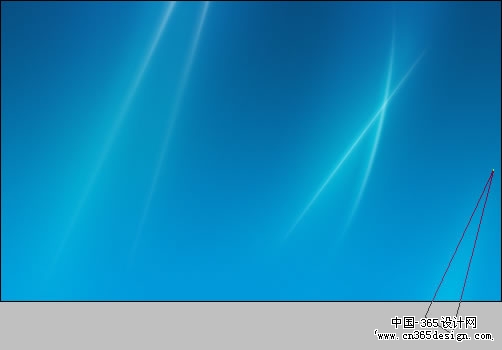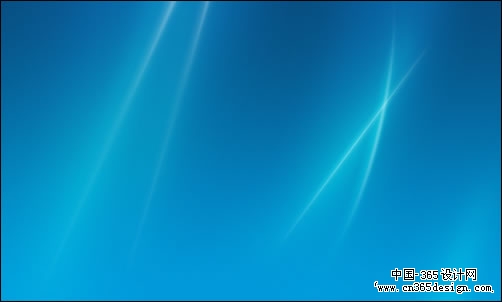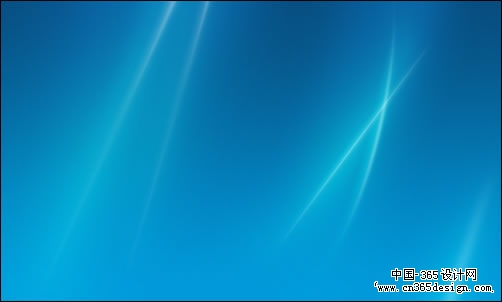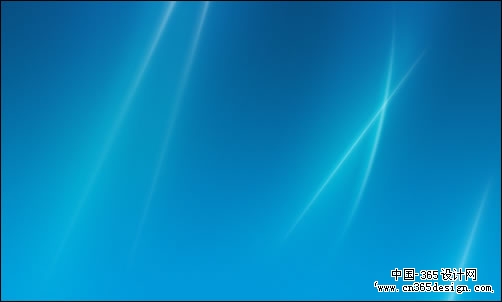本文主要应用钢笔工具结合羽化的运用,绘制Vista光线效果。
最终效果图 |
| 1:新建一个500*300的文件,设置前景色#064d80,背景色#009ada;在背景层上拉上线性渐变,如图: |
| 2:新建一个层,使用钢笔工具画出下面的样子,然后按Ctrl+Enter转换成选区,再按Ctrl+Alt+D进行羽化,这时会弹出对话框,输入35.如图: |
| 3:填充白色.调整图层的Opacity(不透明度)为:20%,色彩混合模式为Overlay(叠加).效果如图:
|
| 4:再新建一个层,把第一次使用钢笔工具画出的样子,调整节点使其变小一些.然后按Ctrl+Enter转换成选区,再按Ctrl+Alt+D进行羽化,这时会弹出对话框,输入20.如图:
|
| 5:填充白色.调整图层的Opacity(不透明度)为:16%,色彩混合模式为Overlay(叠加).效果如图(此时效果虽然看着和第一次没有多大区别,但是是为了体现光芒的层次感)如图:
|
| 6:再新建一个层,把上次用钢笔工具画出的样子,继续调整节点使其变小一些.然后按Ctrl+Enter转换成选区,再按Ctrl+Alt+D进行羽化,这时会弹出对话框,输入10.填充白色.调整图层的Opacity(不透明度)为:20%,色彩混合模式为Overlay(叠加)如图: |
| 7:再新建一个层,把上次用钢笔工具画出的样子,继续调整节点使其变小一些.然后按Ctrl+Enter转换成选区,再按Ctrl+Alt+D进行羽化,这时会弹出对话框,输入7.填充白色.调整图层的Opacity(不透明度)为:20%,色彩混合模式为Overlay(叠加)如图: |
| 8:再新建一个层,把上次用钢笔工具画出的样子,继续调整节点使其变小一些.然后按Ctrl+Enter转换成选区,再按Ctrl+Alt+D进行羽化,这时会弹出对话框,输入2.填充白色.调整图层的Opacity(不透明度)为:20%,色彩混合模式为Overlay(叠加)如图: |
| 9:把图层二,到图层五,全部选中,然后复制图层.得到其副本.这时按Ctrl+T变换,使之变小,然后旋转.调整各个图层的透明度.效果如图: |
| 小记:其实以上这些都是最基本的PS工具的运用,下面的步骤也是如此.就是繁琐一些.关键是用钢笔工具画出光线的方向(其实也可以套索工具,目的就是画出光线).然后就是调整图层的不透明度和色彩混合模式就行了.不断调整不透明度和缩小选区.就是为了让其光线更加有层次.
继续......
10:新建一个层,使用钢笔工具画出下面的样子,然后按Ctrl+Enter转换成选区,再按Ctrl+Alt+D进行羽化,这时会弹出对话框,输入25.填充白色,调整图层的Opacity(不透明度)为:21%,色彩混合模式为Overlay(叠加)如图:
|
| 11:新建一个层,使用钢笔工具画出下面的样子,然后按Ctrl+Enter转换成选区,再按Ctrl+Alt+D进行羽化,这时会弹出对话框,输入20.填充白色,调整图层的Opacity(不透明度)为:16%,色彩混合模式为Overlay(叠加)如图:
|
| 12:添加层遮罩.使用径向渐变,这时:前景色为白色.背景色为黑色,从中间向一端拖动,这样就能留着中间的那些白色了. |
| 13:新建一个层,使用钢笔工具画出下面的样子,然后按Ctrl+Enter转换成选区,再按Ctrl+Alt+D进行羽化,这时会弹出对话框,输入12.填充白色,调整图层的Opacity(不透明度)为:16%,色彩混合模式为Overlay(叠加)如图: |
| 14:添加层遮罩.使用径向渐变,这时:前景色为白色.背景色为黑色,从中间向一端拖动, |
| 15:使用刚才用钢笔画好的路径.调整各节点让其缩小.并保证当线的方向一致.然后按Ctrl+Enter转换成选区,再按Ctrl+Alt+D进行羽化,这时会弹出对话框,输入10.填充白色,调整图层的Opacity(不透明度)为:16%,色彩混合模式为Overlay(叠加).并添加层遮罩.使用径向渐变,从中间向一端拖动.结果如图: |
| 16:用钢笔画出如下图的路径.然后按Ctrl+Enter转换成选区,再按Ctrl+Alt+D进行羽化,这时会弹出对话框,输入3.填充白色,调整图层的Opacity(不透明度)为:16%,色彩混合模式为Overlay(叠加).并添加层遮罩.使用径向渐变,从中间向一端拖动.如图: |
| 17:调整刚才的钢笔路径.然后按Ctrl+Enter转换成选区,再按Ctrl+Alt+D进行羽化,这时会弹出对话框,输入1.填充白色,调整图层的Opacity(不透明度)为:16%,色彩混合模式为Overlay(叠加).并添加层遮罩.使用径向渐变,从中间向一端拖动.如图: |