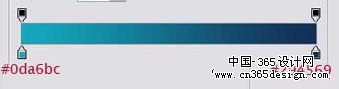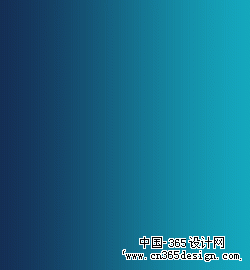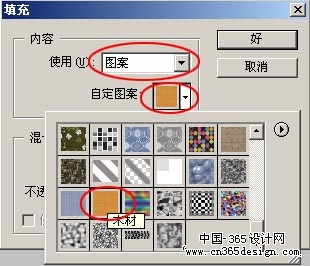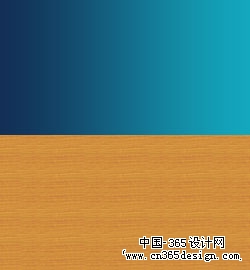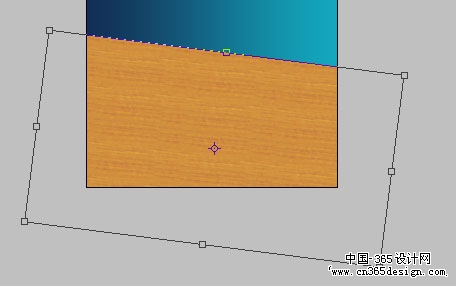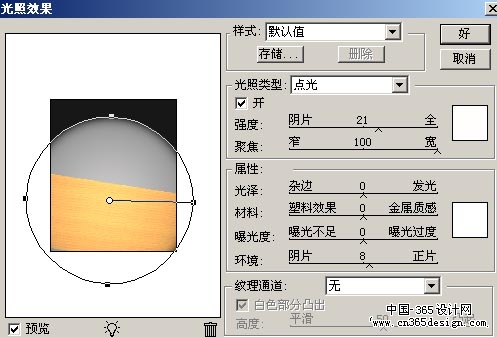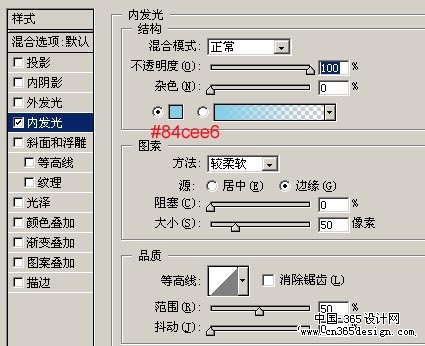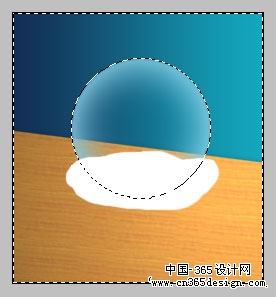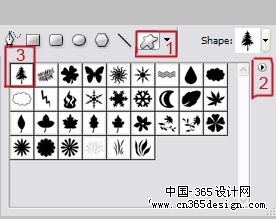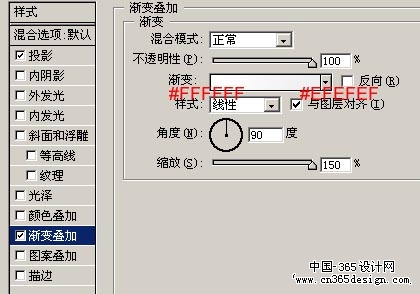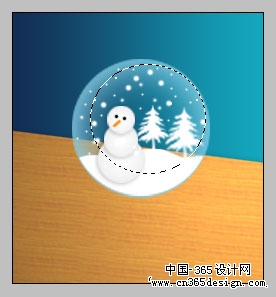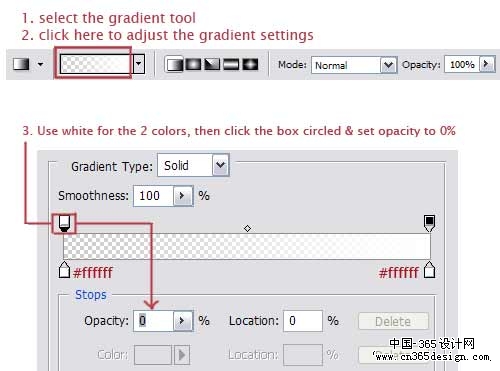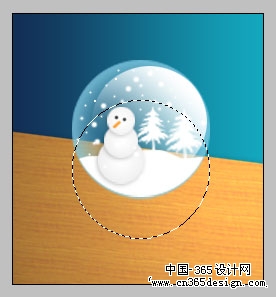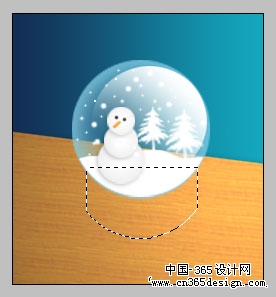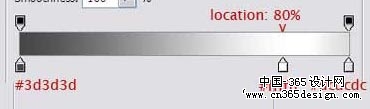圣诞节快到了,节日的气氛越来越浓了。PS联盟在此也相继推出了一系列相关主题的教程:
鼠绘超级可爱圣诞老人
PS制作精美圣诞花环
PS制作圣诞雪花文字
这里还有圣诞的雪景素材:圣诞雪景插画
,如果你需要圣诞笔刷的请到这里下载
最终效果 |
| 1.新建一个250px * 270px的文件,选择渐变工具,颜色设置如图1,绘制渐变,效果如图2 |
| 2.新建一层,然后用矩形选框工具绘制选区,选区位置刚好是整个图层的下半部分。然后选择菜单:编辑
> 填充 选择图案参数设置如图3。效果如图4,再按Ctrl + T 稍微变形如图5 |
| 6.新建一层,选择不规则形状工具,找到小树如图13,绘制小树如图14 |
| 7.新建一个图层,用椭圆选框工具绘制一个小正圆然后填充白色,调出图层样式选择投影和渐变叠加参数设置如图15-16,效果如图17 |
| 8.复制几个按Ctrl + T 变形如图18,再用画笔加上眼睛和鼻子如图19,加上小的雪花点如图20 |
| 9.新建一层用矩形选区工具绘制一个小的椭圆如图21,用渐变工具绘制透明渐变参数设置如图22,效果如图23 |
| 10.新建图层 用椭圆工具选出与雪球大小差不多的圆来如图24,然后用矩形选框工具按住ALT把左右和上边切去图25 |
| 12.用椭圆选框工具把球里面的渐变删除,再加上适当的阴影完成最终效果. |