PS制作水晶脚印壁纸
| 本教程主要是介绍制作一些水晶的样式的图形,教程选择的是熊爪,不过可以换成不同的图形,制作方法是一样的,颜色可以按照自己的爱好选择,大家可以制作不同的效果。 最终效果 |
 |
| 1.新建一个1024px * 768px的文件 |
 |
| 2.选择渐变工具颜色设置如下图上面,然后用径向简便工具对背景进行填充 |
 |
| 3.颜色填充后效果 |
 |
| 4.新建一个图层,用自定义形状工具,选取任意一个你所喜欢的图形 |
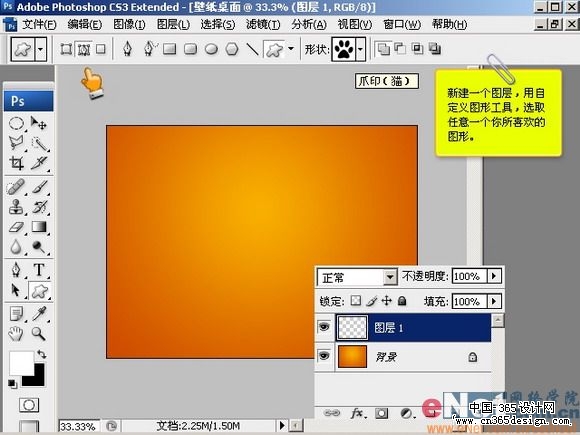 |
| 5.用鼠标画出之后按Ctrl + Enter转为选区然后填充为灰色。 |
 |
| 6.新建调整图层选择内阴影 |
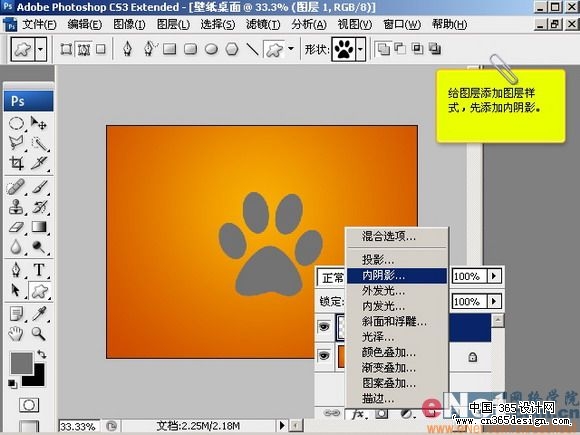 |
| 7.内阴影参数设置 |
 |
| 8.投影参数设置 |
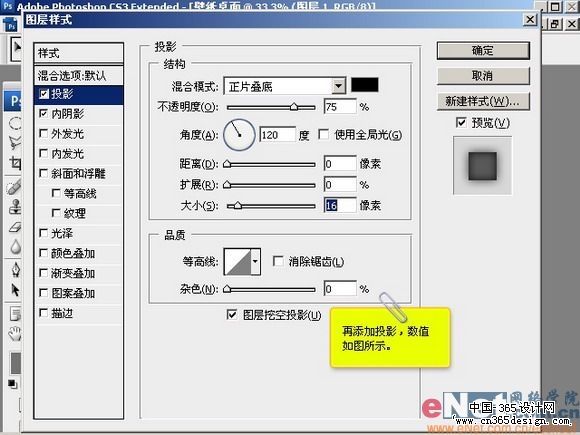 |
| 9.按Ctrl 点图层调出图形的选区,然后新建一个图层选择菜单:选择 > 修改 > 收缩数值为6,确定后选择画笔工具,前景颜色设为白色,参数如下图 |
 |
| 10.用画笔的边缘去擦拭,效果如下图 |
 |
| 11.用套索工具,模式改为减去模式,圈画下图所示的选区 |
 |
| 12.下图为选区的部分 |
 |
| 13.再用画笔工具前景颜色为白色画出下图的效果 |
 |
| 14.再新建一个图层按Ctrl点图层1,调处选区 |
 |
| 15.再图层1上面新建一层选择菜单:选择 > 修改 > 收缩数值为12,然后填充为黑色. |
 |
| 19.选择菜单:滤镜 > 模糊 > 高斯模糊数值为14 |
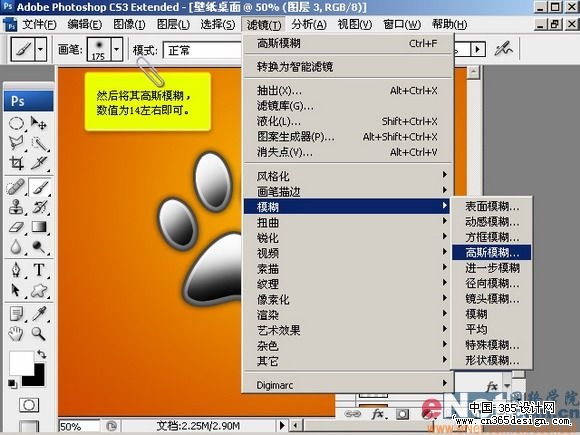 |
| 20.把图层1,2,3合并 |
 |
| 21.将图层混合模式改为滤色效果如下图。 |
 |
| 22.复制一份,调整两个图象的大小和样子效果如下图 |
 |
| 23.把两个小爪子的图层合并,图层模式再改为滤色 |
 |
| 24.调出图层样式:投影 |
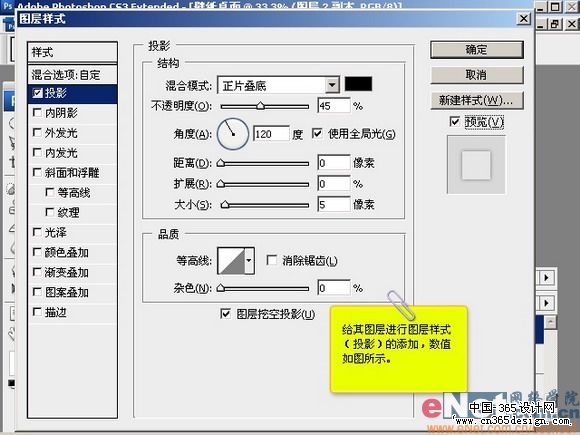 |
| 25.输入一些装饰的文字 |
 |
| 26.给文字添加图层样式:投影 |
 |
| 27.外发光 |
 |
| 28.新建一层,用矩形选框工具绘制下图所示的选区,然后选择路径选择工具 |
 |
| 29.选择钢笔工具,在矩形框边上添加节电 |
 |
| 30.调出下图所示的效果 |
 |
| 31.按Ctrl + Enter转为选区,再填充橙色 |
 |
| 32.复制一份,把混合模式改为滤色并向下移动适当的距离如下图,完成最终效果 |
 |
 |
- 上一篇: PS制作水晶圣诞小帽
- 下一篇: PS制作鞋子广告画
-= 资 源 教 程 =-
文 章 搜 索
