PS制作卡通圣诞壁纸
| 本教程主要是介绍制作简单的卡通壁纸,教程中多次用到雪花笔刷及圣诞树笔刷,制作过程比较烦琐每个实物都要自己做上去。本教程的实物图是缩略图,只做一个参考。实际做图请按壁纸的大小做。 最终效果 |
 |
| 1、点击:文件―新建,并设计名称为:圣诞壁纸,宽度为1024像素,高度为768像素如图1所示。 |
 <图1> |
| 2、点击工具箱中的渐变填充工具,设置前景色为大红,背景色为朱红,在画布上从上而下填充画布,如图2所示。 |
 <图2> |
| 3、在图层面板中点击新建按钮,新建一个图层并命名为雪花,如图3所示。 |
 <图3> |
| 4、点击工具箱中的自定形状工具,如图4所示。 |
 <图4> |
| 5、打开自定形状列表的小三角图标,在弹出的菜单中选择Nature,如图5所示。 |
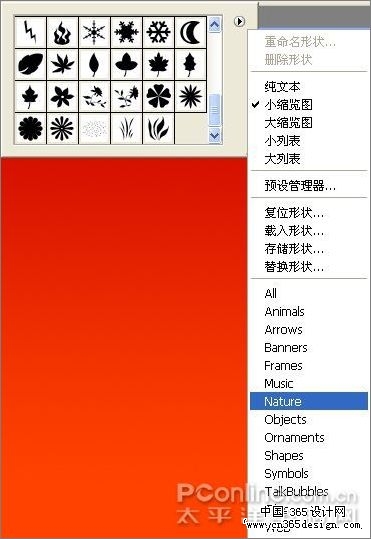 <图5> |
| 6、选择雪花形状,如图6所示。 |
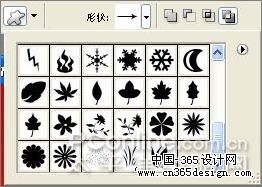 <图6> |
| 7、新建图层,在画布中画出大小不一的雪花形状(分图层绘制)如图7所示。 |
 <图7> |
| 8、分别设置各个雪花图层的透明度,使画面具有一种透视的层次感,如图8所示。 |
 <图8> |
| 9、用钢笔工具绘制一条如图9所示的路径。 |
 <图9> |
| 10、点击新建图层按钮,命名为雪地,如图10所示。 |
 <图10> |
| 11、选择前景色为白色,点击路径面板中的填充按钮,填充路径部分,如图11所示。 |
 <图11> |
| 12、选择自定义形状工具,点击形状中的杉树形状。如图12所示。 |
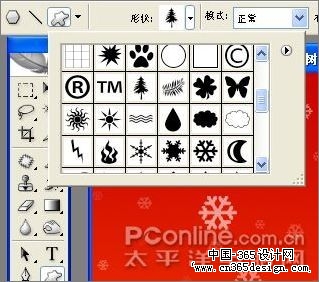 <图12> |
| 13、在画布中绘出树木部分,注意远近大小以及角度的区分。用透明度来区分层次,如图13所示。 |
 <图13> |
| 14、在工具箱中点击画笔工具,然后在画布中右击,在弹出的画笔选项中选择硬边画笔并调整好适合的在小,如图14所示。 |
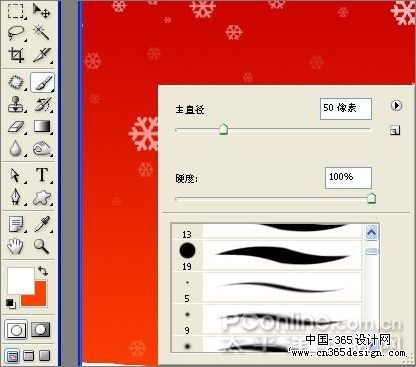 <图14> |
| 15、点击新建图层按钮,并命名为雪人,如图15所示。 |
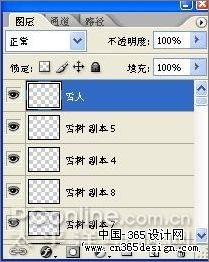 <图15> |
| 16、画出一个小雪人,如图16所示(只需要画笔点击三下便出来了,用不同的画笔大小) |
 <图16> |
| 17、再一次新建图层,并起名为雪人2,如图17所示。 |
 <图17> |
| 18、用画笔工具绘制出如下图所示的雪人图形。图18 |
 <图18> |
| 19、绘制出雪人眼睛,如图19所示。 |
 <图19> |
| 20、绘制出雪人的帽子,注意色彩的区别,如图20所示 |
 <图20> |
| 21、绘制出雪人的扣子,如图21所示。 |
 <图21> |
| 22、绘制出雪人的鼻子,如图22所示。 |
 <图22> |
| 23、绘制出雪人的嘴巴,如图23所示。 |
 <图23> |
| 24、使用工具箱中的加深工具,加深雪人的阴影部分,如图24所示。 |
 <图24> |
| 25、到了这一个阶段可以缩小画布看一下整体效果,如图25所示。 |
 <图25> |
| 26、选择雪人2图层并双击图标,在弹出的图层样式面板中添加阴影,注意设置角度及透明度,如图26所示。 |
 <图26> |
| 27、选择画笔工具,在画布中右击,选择一种边较模糊的笔刷,如图27所示。 |
 <图27> |
| 28、在画布中绘制出雪地的阴影部分,如图28所示。 |
 <图28> |
| 29、选择文字工具,在画布中输入Merry Christmas,并选择适合的字体,如图29所示。 |
 <图29> |
| 30、更改文字色彩,并双击文字层,打开图层样式面板,点击打开外发光并设置发光色彩为白色,如图30所示。 |
 <图30> |
| 31、调整雪人位置并合并图层,完成制作,如下图所示。 |
 <图31> |
- 上一篇: PS快速制作水晶枫叶
- 下一篇: PS轻松制作奥运胸章
-= 资 源 教 程 =-
文 章 搜 索
