Photoshop制作逼真蜻蜓翅膀
| 当我们想在Photoshop绘制生活中看到的物体时,我们需要尽量的多观察,努力去思考实物的主要构造,就像下面的教程就是用利用玻璃染色效果来制作蜻蜓的翅膀细小结构,制作出来的效果非常逼真! 最终效果 |
 |
| 1.首先新建一个500X500像素,白色背景,RGB模式的文件。 新建“图层1”,用钢笔工具钩出蜻蜓翅膀的轮廓,如图1所示。 |
 <图1> |
| 2.新建“图层2”,将前景色设置为黑色,背景色设置为白色(也就是恢复默认设置),将“图层2”填充为白色,点击“菜单→滤镜→纹理→染色玻璃效果”,将单元格大小设置为2,边框粗细设置为1,光照强度为0,设置好后的效果如图2所示。 |
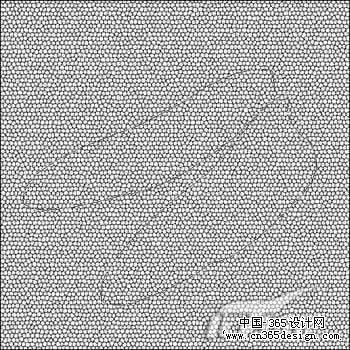 <图2> |
| 3.按“CTRL+T”组合键把“图层2”拉到如图3的样式。回到“图层1”,将先前勾好的翅膀的路径分别转换为选区,并用渐变填充,将选区分别填充为如图4式样且不要删除路径。 |
 <图3> |
 <图4> |
| 4.选择“图层2”,将路径转为选区,按“CTRL+SHIFT+I”组合键反选,按DELETE删除,按“CTRL+D”组合键取消选区,再按“CTRL+I”组合键将颜色反转,将其不透明度设置为10左右,图层混合模式设置为差值,再双击图层,在弹出的图层混合选项中选择描边效果,描边颜色选择黑色,大小设置为1个象素,位置选择内部,效果如图5所示。 |
 <图5> |
| 5.双击“图层1”,在弹出的混合选项中选择内阴影效果,设置混合模式为“正片叠底”,不透明度设置为20%,距离设置为3像素,其他参数设置为O,完成后的效果如图6所示。 |
 <图6> |
| 6.新建“图层3”,用钢笔工具把蜻蜓翅膀上的主要经络勾勒出来将前景色设置为R:200,G:200,B:200,并将画笔的笔触大小设置为1象素,并用此路径进行描边,如图7所示。在描边的时候一定要慢一点,如果不满意还可以多次描边。直到自己满意的效果。 |
 <图7> |
| 7.用橡皮擦工具,将不透明度降低至10%左右,把经络的末梢部分自然的擦淡点,并用加深工具将局部的几根主要经络的颜色加深,如图8所示。 |
 <图8> |
| 8.新建“图层4”,用钢笔工具把蜻蜓翅膀上的花纹连同翅膀边缘部分勾出来,如图9所示。在勾画中应该注意图层中圆形部分的深浅关系,这样才可以让最终的绘制图像更加的逼真,达到最佳的效果。 |
 <图9> |
| 9.把路径转为选区,并用画笔对其上色。用钢笔工具将翅膀的下部钩出,转为选取填色然后把此图层的不透明度设置为50%,把图层混合模式设置为叠加,如图10所示。 |
 <图10> |
| 10.好了,到这里制作过程就基本结束了,如果读者朋友对自己的效果还不是很满意可以通过调整“图层1”的颜色来使其更加饱满,最后的效果如图11所示。 |
 <图11> |
- 上一篇: Photoshop制作绝美新年贺卡
- 下一篇: Photoshop制作战火电影海报
-= 资 源 教 程 =-
文 章 搜 索
