Photoshop路径打造绚丽线性图形
| 原理:
利用自由形变(Ctrl+T)改变路径的宽、高、旋转角度、水平&垂直斜切的值,然后利用Ctrl+Shift+Alt+T(再次变换复制的象素数据并建立一个副本)来变换实现。 现在从简到难举例如说明一下原理的应用,知道了原理应用,效果就是用心和创意的问题了。 |
 |
| 1、打开ps,建立一个800×600的图像,设“前景色”为白色,“背景色”为黑色(为了对比强烈),并新建“图层1”填充背景色(Ctrl+Delete)。 |
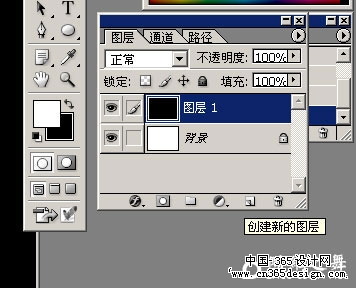 |
| 2、选择“椭圆工具”,在选项栏中选择“路径”。 |
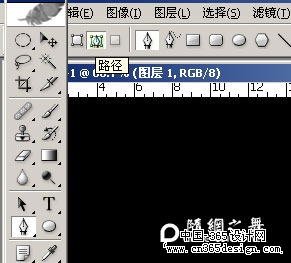 |
| 3、在“图层面板”中选择“路径”选项卡,新建“路径”,用“椭圆工具”画一个椭圆形“路径1”。 |
 |
| 4、选择“路径1”,“编辑”->“自由变换路径”(Ctrl+T),并设置参数如图,点击确定(Enter)。 |
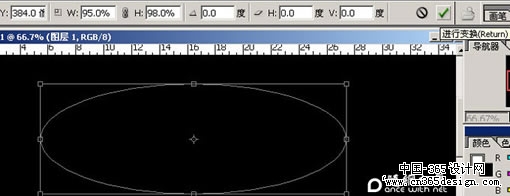 |
| 5、N次按Ctrl+Shift+Alt+T,得到如图: |
 |
| 6、选择“路径选择工具”,选择所有途径。 |
 |
 |
| 7、选择“图层”选项卡,新建“图层2”,再选择“路径”选项卡,“用画笔描边路径”。 |
 |
| 8、取消对“路径1”的选择,结果如例一图。 还有一种实现方法原理一样,只是利用“椭圆选择工具”选择椭圆区域,进行“描边”,Ctrl+T设置参数,Ctrl+Shift+Alt+T变换,结果如图: |
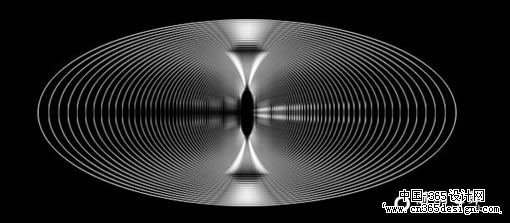 |
| 大家会发现,利用描边得到的线性图形变形过程,图形本身的粗细发生了变形,所以两个有些区别,当然各有风味,用于不同的需求下。
注意:利用Ctrl+Shift+Alt+T变换线性图形时,如果线性图形是被选择状态,则新生存的图形在原图形上,否则每次变换则复制变换数据且新建一个图层。 |
| 例二 |
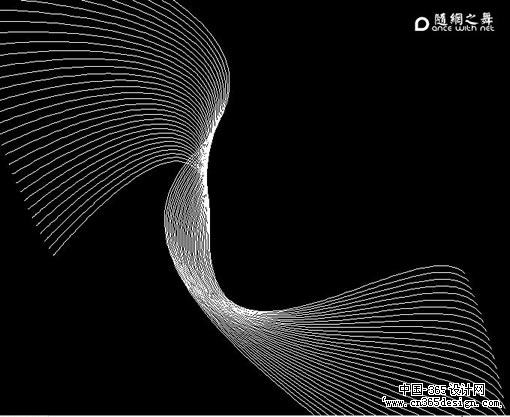 |
| 1、 选择“钢笔工具”。 |
 |
| 2、新建“路径2”,并画直线路径,调整如图。 |
 |
| 3、选择所有路径,Ctrl+T设置参数如图。 |
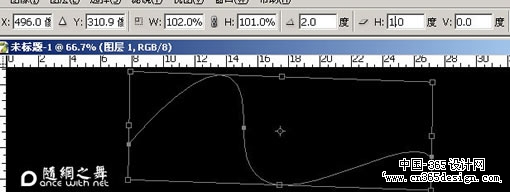 |
| 4、Ctrl+Shift+Alt+T变换,新建“图层3”,运行“用画笔描边路径”,结果如例二图。
另一种方法,就是用“钢笔工具”画路径,然后“用画笔描边路径”,直接在线性图形上运行Ctrl+T设置参数,Ctrl+Shift+Alt+T变换,结果如图。这个时候就可以明显发现,外面的线条边的毛糙了。 |
 |
| 例三 |
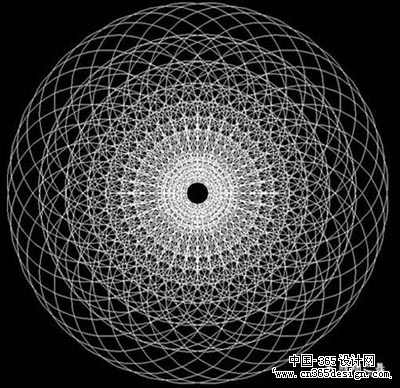 |
| 1、选择“椭圆工具”,用“椭圆工具”画一个椭圆形“路径3”。 |
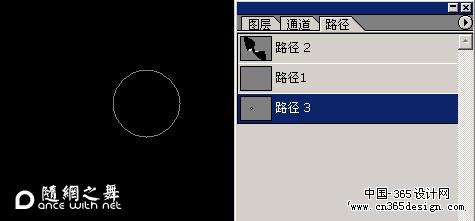 |
| 2、Ctrl+T,设置参数如图,注意“参考点位置”的设定。 |
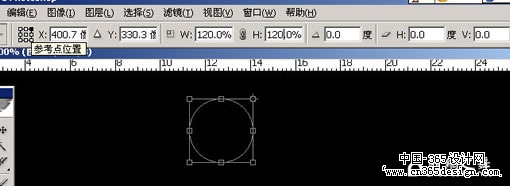 |
| 3、运行lCtrl+Shift+Alt+T变换,结果如图。 |
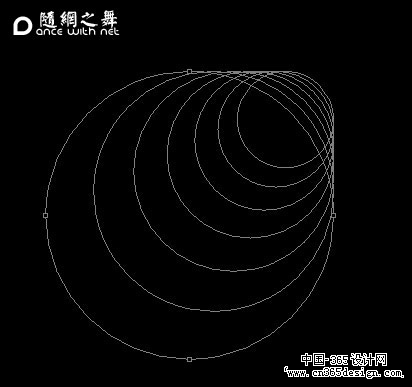 |
| 4、“视图”->“标尺”(Ctrl+R),设置中心参考线如图。 |
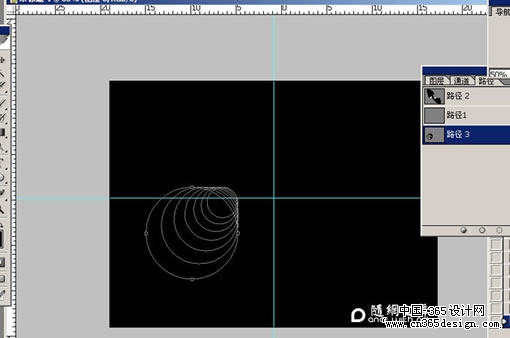 |
| 5、选择所有的路径,Ctrl+T,调整变换“参考点位置”,并设置参数如图。 |
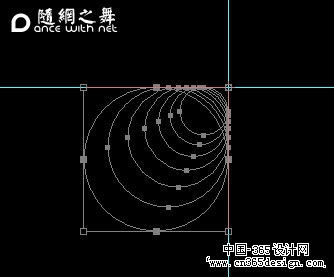 |
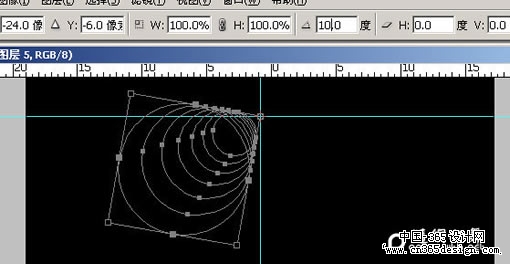 |
| 6、运行lCtrl+Shift+Alt+T变换,然后新建图层,“用画笔描边路径”,结果如图: |
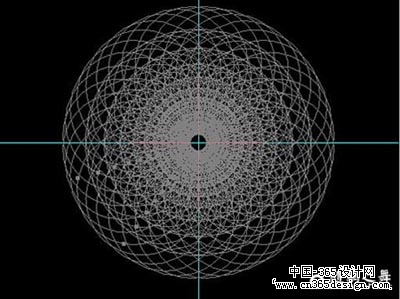 |
| 同样也存在利用“椭圆选择工具”选择椭圆区域,进行“描边”,Ctrl+T设置参数,Ctrl+Shift+Alt+T变换,结果如图: |
| 总结
路径不仅控制了变换过程中线条出现的锯齿和变形,而且也有更多的灵活性,笔的样式多样可以产生多样的图形。 |
 |
- 上一篇: 打造错位方格拼贴画
- 下一篇: Photoshop打造青砖砖墙
-= 资 源 教 程 =-
文 章 搜 索
