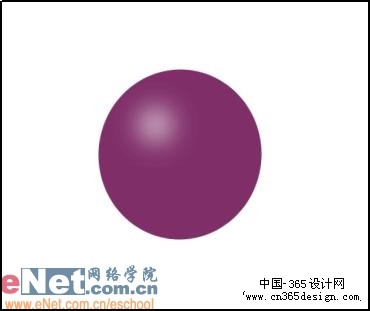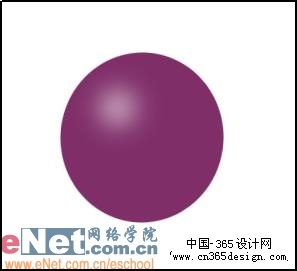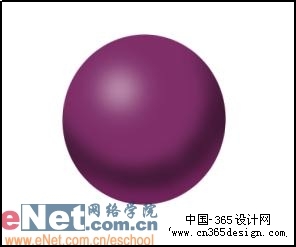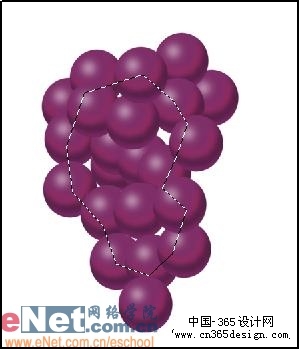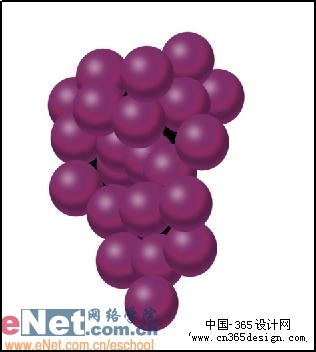制作葡萄
| 最终效果图 |
|
|
| 制作工具:Photoshop CS 制作过程: 1、新建一个文件。在图层面板中新建一个图层组,命名为葡萄,在其下新建一个图层。 2、选择工具箱中的“椭圆工具”,建立一个椭圆选区并填充RGB分别为127、46、104的紫色,然后将其旋转一个合适的角度,效果如图01所示。 |
|
|
| 3、新建一个图层,选择工具箱中的“画笔工具”,设置不透明度为46%,流量为60的白色画笔,在如图02所示的位置单击几次,画出葡萄的高光。 |
|
|
| 4、执行菜单栏中的“滤镜”“模糊”“高斯模糊”命令,设置半径为3.2,如图03所示,图像效果如图04所示。 |
|
|
|
|
| 5、新建一个图层,按Ctrl键单击图层1载入选区,然后单击图层面板下方的“添加图层蒙版”按钮添加图层蒙版,使阴影不会画在葡萄的外面。
6、选择工具箱中的“画笔工具”,设置前景色为黑色,画出阴影,在使用深紫色的画笔画出反光,效果如图05所示,将该层的透明度设置为70%,效果如图06所示。 |
|
|
|
|
| 7、新建一个图层,设置前景色的RGB分别为180、36、87,使用画笔工具画出葡萄的透明效果,效果如图07所示。 |
|
|
| 8、新建葡萄串图层组,并将葡萄图层组放入其中,右击葡萄图层组,将该组合并为一个图层。用该图层复制出一串葡萄,效果如图08所示。 |
|
|
| 9、选择工具箱中的“多边形套索工具”在图层组的最下面一层建立如图09所示的选区,填充黑色效果如图10所示。 |
|
|
|
|
| 10、选择工具箱中的“加深工具”将底下的葡萄顺着葡萄球状的体积变暗,范围选择中间调,曝光度为20%,效果如图11所示。 |
|
|
| 11、使用减淡工具在葡萄的一侧画出葡萄的受光部分,效果如图12所示。在其他葡萄的投影处加深的更暗一些,而葡萄自身的暗部则略微的需要亮一些,表现葡萄的体积感和空间感,效果如图13所示。 |
|
|
|
|
| 12、新建一个图层放在图层组葡萄串的下方,选择钢笔工具建立枝条的路径,效果如图14所示,设置前景色的RGB分别为146、160、68的绿色,填充选区如图15所示。 |
|
|
|
|
| 13、使用工具箱中的加深和减淡工具画出葡萄枝条的体积感,效果如图16所示。 |
|
|
| 14、在葡萄串图层组的上面新建一个图层,使用钢笔工具在葡萄上画出水珠的形状,效果如图17所示,设置前景色为白色,背景色为蓝灰色,使用径向渐变工具填充选区,效果如图18所示,设置图层的混合模式为“柔光”,透明度为30%,如图19所示。 |
|
|
|
|
|
|
| 15、新建一个图层,使用1像素的白色,透明度为36%,流量为41的画笔画出水珠的高光和反光,如图20所示。在水珠层的下面画出水珠投影,把透明度调低一些,如图21所示。 |
|
|
|
|
| 16、将水珠复制几份放在葡萄上,在添加背景,最终效果如图22所示。 |
|
|