用素材制作紫色风暴壁纸
| 最终的效果图 |
 |
| 在本例中我们将不会运用很复杂的技巧,但是在本例中使用混合模式和星空的制作方法还是值得注意的。 1、 新建大小为1280×960的文件,新建图层1,使用矩形选框工具绘制如图选区。 |
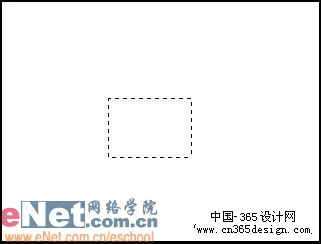 |
| 2、现在设置前景色为紫色(67042a),背景色为黑色。执行“滤镜”→“渲染”→“云彩”命令,效果如图。 |
 |
| 3、按“Ctrl+T”打开自由变换命令,将图层1中的图像铺满整个画面。 |
 |
| 4、新建图层2,使用黑色填充画面,执行“滤镜”→“杂色”→“添加杂色”命令。 |
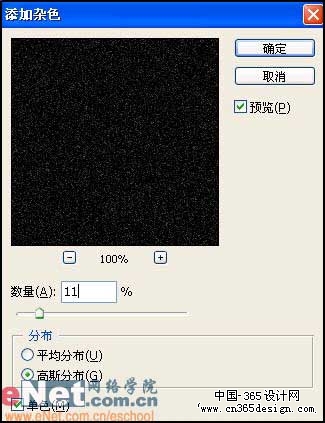 |
| 5、现在执行“图像”→“调整”→“阈值”命令,设置阈值色阶为70。 |
 |
| 6、选择魔术棒工具,在图层2中黑色部分单击,按住“Alt”键单击“添加图层蒙版”按钮,并设置混合模式为“叠加”,效果如图。 |
 |
| 7、新建图层3,设置前景色为白色,选择画笔工具,使用不同大小的柔边画笔在图层3绘制如图所示图案。 |
 |
| 8、选择画笔工具,打开画笔设置面板,进行如图设置。 |
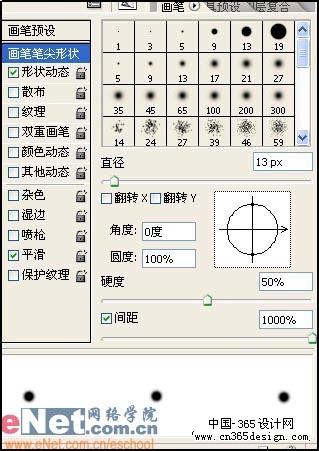 |
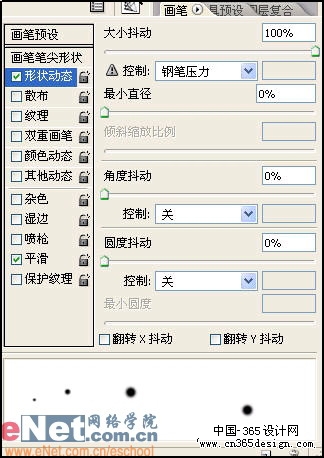 |
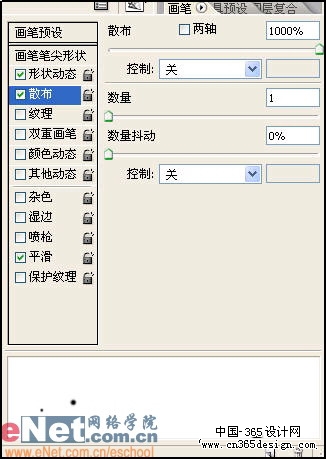 |
| 9、设置图层3混合模式为“叠加”,新建图层4,使用画笔涂抹到如图效果,然后设置混合模式为“叠加” |
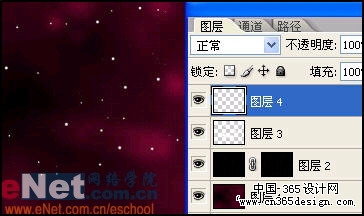 |
| 10、新建图层5,按“Ctrl+Shift+Alt+E”执行“盖印”命令,然后设置混合模式为“滤色”。 |
 |
| 11、单击“创建新的填充或调整图层”选择“两度/对比度”,如图设置弹出对话框。 |
 |
| 12、现在打开一张宇宙星空的素材图片,使用移动工具移动到文件中,得到图层6,设置它的混合模式为“滤色”。 |
 |
| 13、打开一张月球的素材图片,使用移动工具移动到文件中,得到图层7,设置它的混合模式为“强光”,使用“Ctrl+T”打开自由变换命令,调节他的大小为如图所示。 |
 |
| 14、按“Ctrl+L”打开色阶命令,如图设置弹出对话框。 |
 |
| 15、单击“添加图层样式”按钮,在弹出的菜单中选择“外发光”命令,如图设置弹出对话框。 |
 |
| 16、再打开一张日出的素材图片,使用移动工具移动到文件中,得到图层8,设置它的混合模式为“叠加”。 |
 |
| 17、为图层8创建一个图层蒙版,选择画笔工具,使用200像素柔边画笔在蒙版中涂抹。 |
 |
| 18、复制图层8得到图层8副本,按使用“Ctrl+T”打开自由变换命令,调节他的大小和方向为如图所示。使用200像素柔边画笔涂抹图层8副本的蒙版。 |
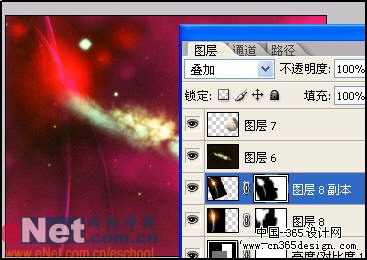 |
| 19、选择钢笔工具,绘制如图路径。 |
 |
| 20、选择图层7,打开路径面板。在路径面板中选中刚才绘制的路径,设置前景色为黑色,单击“用前景色填充路径”按钮。 |
 |
| 21、最后我们再输入一些文字作为点缀,并且设置它的混合模式为“叠加”。 |
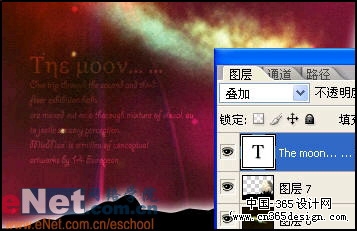 |
| 最终效果图 |
 |
- 上一篇: 用PS简单制作液体金属效果
- 下一篇: PS制作溅墨特效
-= 资 源 教 程 =-
文 章 搜 索
